Khi gặp một vấn đề với Outlook mà bạn không thể sử dụng lệnh Run do bị vô hiệu hóa. Liệu có còn cách nào khác để khởi động Outlook ở chế độ an toàn khác hay không?
Phương pháp 1: Giữ CTRL
Bạn giữ nút CTRL trên bàn phím khi nhấp vào lối tắt Outlook trên màn hình, thanh tác vụ, trình đơn bắt đầu hoặc màn hình Bắt đầu, Outlook sẽ phát hiện điều này và hỏi xem bạn có muốn khởi động Outlook ở Chế độ An toàn không.
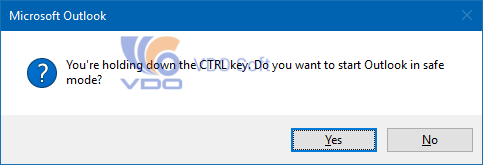
Cách này hoạt động trong tất cả các phiên bản của Windows và cho tất cả các phiên bản của Outlook.
Đối với Windows Vista và Windows 7
Nếu bạn đang sử dụng Windows Vista hoặc Windows 7 thì có một hộp tìm kiếm trong Start Menu: outlook.exe /safe
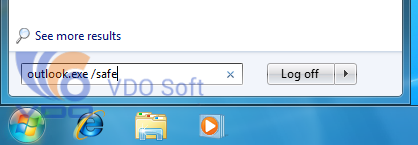
Khởi động Outlook ở chế độ Safe Mode thông qua Start Menu trong Windows 7.
Đối với Windows 8
Trong Windows 8, hộp tìm kiếm sẽ tự động hiển thị khi bạn bắt đầu nhập. Vì vậy chỉ cần mở màn hình Start và gõ: outlook.exe /safe
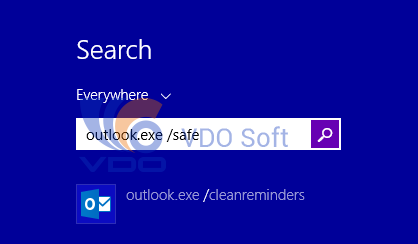
Khởi động Outlook ở chế độ an toàn thông qua màn hình khởi động trong Windows 8.
Đối với Windows 10
Trong Windows 10, có một hộp tìm kiếm trên thanh tác vụ theo mặc định nhưng nếu bạn đã đặt để ẩn nó sẽ tự động hiển thị khi bạn bắt đầu nhập sau khi mở menu bắt đầu: outlook.exe /safe
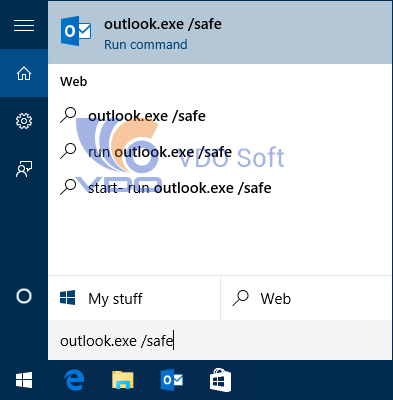
Khởi động Outlook ở Chế độ An toàn trong Windows 10.
Cách Tạo lối tắt
Bạn cũng có thể tạo một lối tắt mới để outlook.exe
Đầu tiên, xác định vị trí của outlook.exe hệ thống của bạn.
- Phiên bản Windows 32 bit
C:\Program Files\Microsoft Office\Office - Phiên bản Windows 64 bit
C:\Program Files (x86)\Microsoft Office\Office - Cài đặt Office 365 hoặc cài đặt Click-to-Run
C:\Program Files\Microsoft Office\root\Office16\
Khi bạn đã tìm thấy outlook.exe chúng tôi tạo một lối tắt cho nó để ngăn Outlook mở một cửa sổ phụ mỗi khi bạn nhấp vào lối tắt hoặc sử dụng phím tắt.
- Nhấp chuột phải vào một không gian trống trên Desktop và chọn New-> Shortcut
- Nhập đường dẫn
outlook.exegiữa các dấu ngoặc kép hoặc duyệt đến vị trí của nó qua nút Duyệt… - Nhập một khoảng trống đằng sau đó và / an toàn
- Toàn bộ bây giờ sẽ trông như thế này (ví dụ là cài đặt Office 365);
"C:\Program Files\Microsoft Office\root\Office16\Outlook.exe" /safe - Tiếp tục
- Đặt tên cho shortcut của bạn chẳng hạn: Outlook Safe Mode
- Nhấp vào Kết thúc
Bài viết liên quan
>>> KHÔI PHỤC TỆP TIN BỊ XÓA TRONG OUTLOOK PST
>>> KHẮC PHỤC LỖI CỦA BỘ NHỚ BẰNG CÔNG CỤ SỬA CHỮA OUTLOOK
>>> SO SÁNH 2 CÔNG CỤ THƯ ĐIỆN TỬ GMAIL VÀ OUTLOOK





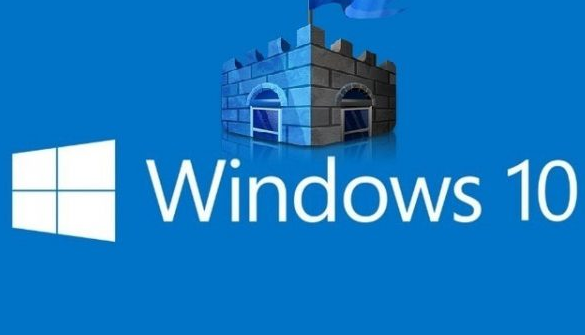








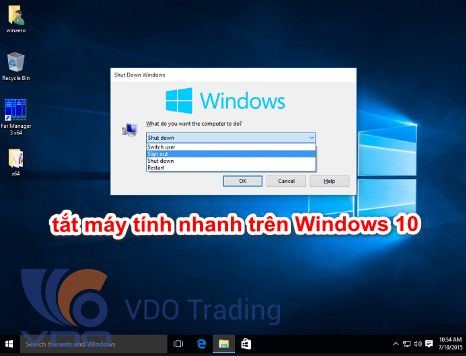



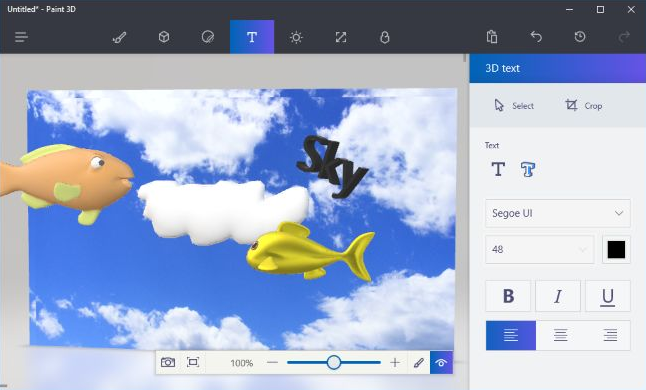







































































.png)
.png)
.png)
.png)