Lỗi máy in Wi-Fi không hoạt động trong Windows 10 thường xảy ra khi bạn cài lại win 10 hoặc nâng cấp từ một hệ điều cấp thấp như windows 7, 8... làm loại bỏ một số ứng dụng, phần mềm không tương thích và một số nhà sản xuất máy in có thể chưa kịp cập nhật Driver trên Windows 10 cho phần lớn máy in. Và dưới đây là mẹo sửa lỗi máy in Wi-Fi không hoạt động trong Windows 10
Cập nhật trình điều khiển máy in
Windows 10 cũng được tích hợp sẵn tính năng khắc phục sự cố máy in, tự động quét các sự cố kết nối với máy in của bạn. Hãy đi tới Settings -> Devices -> Printers & scanners, sau đó chọn máy in Wi-Fi của bạn từ danh sách (nếu bạn có thể xem được danh sách này), nhấp vào Manage rồi sau đó là Run the troubleshooter. Nếu vẫn không được, các bạn hãy đến bước kế tiếp.
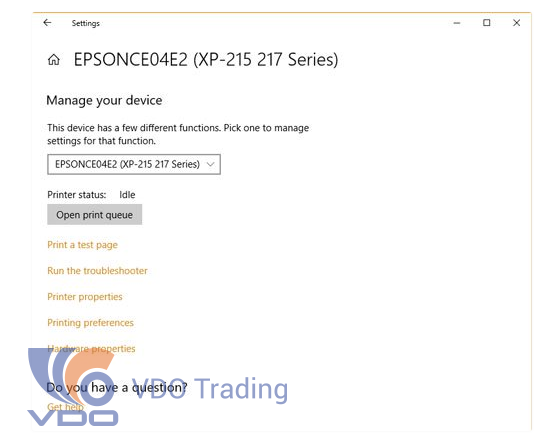
Kiểm tra kết nối
Nếu máy in của bạn không có màn hình, chỉ cần giữ nút Wi-Fi trên máy in cho đến khi đèn của nó bắt đầu nhấp nháy. Truy cập vào mục Printers & scanners trên PC, sau đó nhấp vào Add a printer or scanner. Nếu máy in Wi-Fi của bạn được hiển thị trên màn hình, hãy nhấp vào đó là máy in sẽ được kết nối
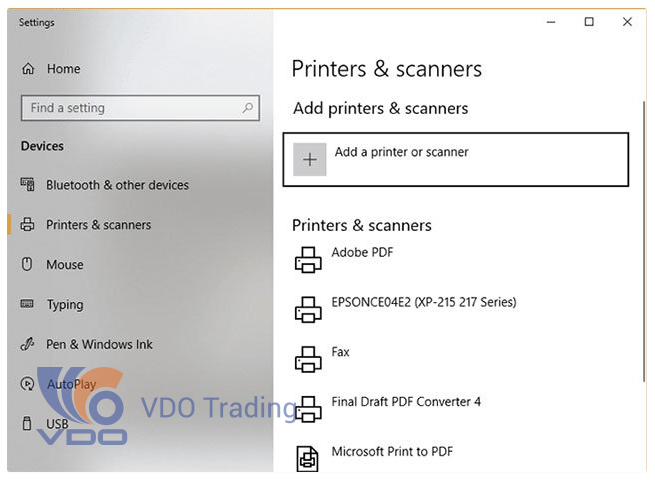
Bạn có thể truy cập vào bảng này bằng cách nhấn nút “i” hoặc điều hướng đến tùy chọn Diagnostic/printer information trên màn hình máy in Wi-Fi giúp sẽ hiển thị địa chỉ IP của máy in và cho bạn biết địa chỉ đó có thực sự được kết nối với mạng của bạn hay không. Nếu không, bạn nên cài đặt lại máy in của mình hoặc kết nối máy in qua cáp USB với máy tính và thiết lập theo cách đó.
>>> Cách tắt máy tính nhanh trên Windows 10
Hãy xóa bộ nhớ đệm của máy in
Để xóa bộ nhớ đệm của máy in, mở menu Start, nhập từ khóa "services" vào thanh tìm kiếm và nhấp vào mục Services khi nó xuất hiện.
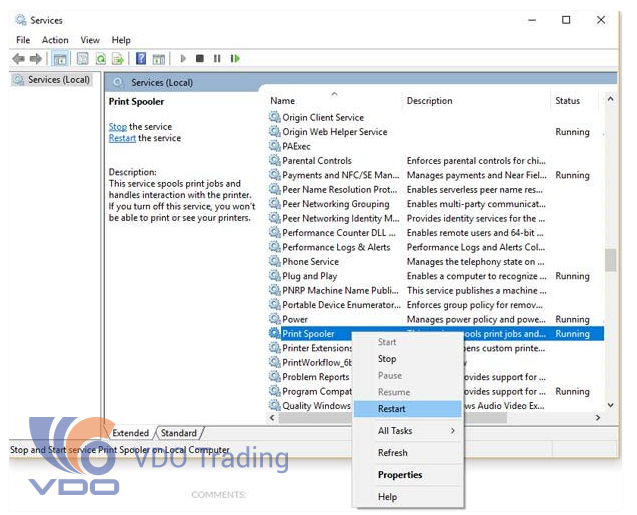
Trong cửa sổ mới hiện lên, cuộn xuống cho đến khi bạn nhìn thấy mục Printer Spooler, nhấp chuột phải vào nó và nhấn vào Restart.
Bật chức năng tìm mạng
Bật Network Discovery trên máy tính đó
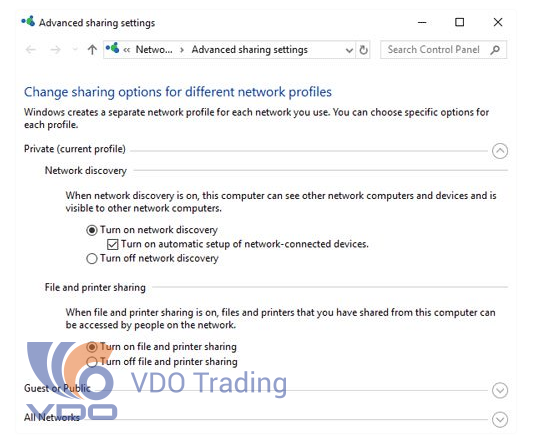
Nhấp vào menu Start, sau đó gõ từ khóa control panel. Tiếp theo, truy cập vào mục Network and Sharing Centre -> Change Advanced sharing settings. Đảm bảo bạn đã tích vào Turn on network discovery, sau đó nhấp vào Save changes.
Cài đặt địa chỉ IP của máy in trong mạng LAN
Địa chỉ IP máy in của bạn cần phải có cùng ba phân đoạn đầu tiên như địa chỉ IP của máy tính (bạn có thể kiểm tra địa chỉ iPv4 của PC bằng cách nhập lệnh ipconfig trong command prompt). Chỉ phân đoạn thứ tư và cuối cùng là phải khác nhau.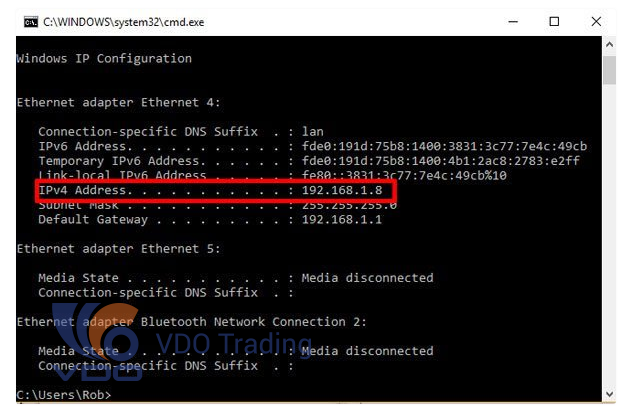 Nếu thấy không khớp, bạn cần phải thay đổi địa chỉ IP của máy in.
Nếu thấy không khớp, bạn cần phải thay đổi địa chỉ IP của máy in.
Để thực hiện việc này, hãy đi đến mục Printers & scanners, nhấp vào máy in của bạn, sau đó click vào Manage -> Printer properties -> Ports -> Add port.
Trong cửa sổ mới, nhấp vào Standard TCP/IP Port, New Port, sau đó nhập địa chỉ IP. Địa chỉ iPV4 của PC ở ví dụ trong bài là 192.168.1.8, vì vậy chúng ta có thể tạo địa chỉ IP của máy in là 192.168.1.7.
Nhấn Next và đợi PC của bạn thiết lập cổng, sau đó quay trở lại danh sách trong cửa sổ Printer Ports, đánh dấu vào ô bên cạnh cổng mới và nhấn OK.
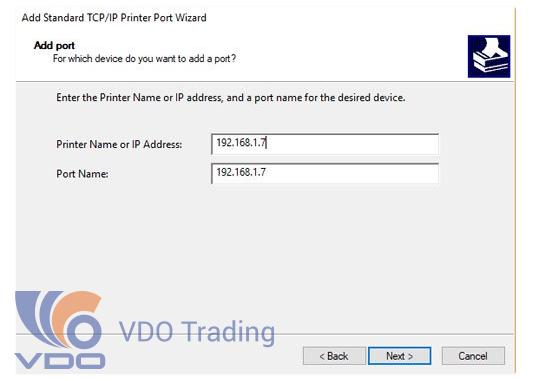 Hy vọng bài viết có ích, chúc các bạn thành công!
Hy vọng bài viết có ích, chúc các bạn thành công!
Hệ thống Vdotrading chúng tôi cung cấp các sản phẩm máy chủ, máy trạm uy tín chất lượng, các sản phẩm phần mềm chính hãng mới nhất dành cho người dùng chuyên nghiệp, các doanh nghiệp như phần mềm thiết kế đồ họa Autodesk mới nhất, phần mềm ảo hóa Vmware, phần mềm quản lý bán hàng, hệ điều hành bản quyền, phần mềm sao lưu và phục hồi dữ liệu và nhiều ứng dụng văn phòng khác.





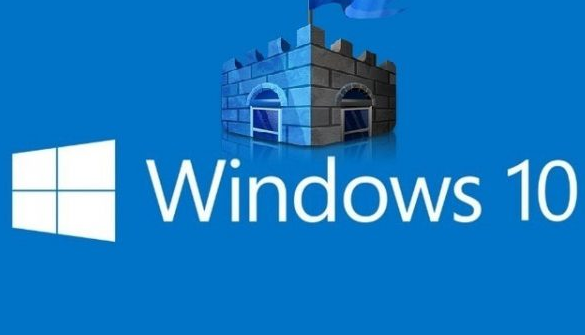







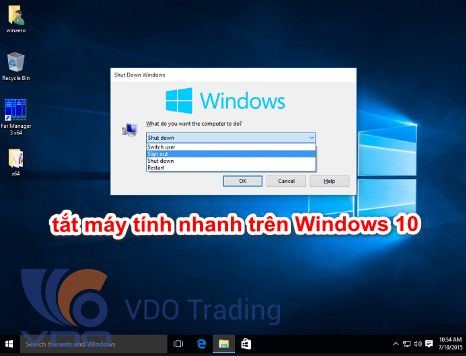



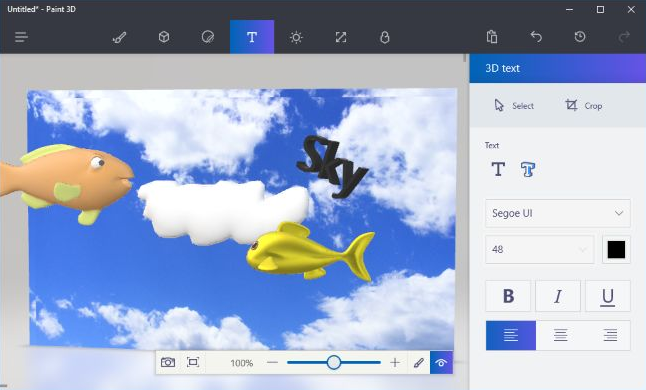








































































.png)
.png)
.png)
.png)