Thông thường, mỗi khi chúng ta tải một tệp dữ liệu cập nhật về máy chạy windows 10, mặc định hệ thống sẽ chuyển về một thư mục cố định, đa phần là ổ C. Nhưng đến một khi ổ C bị đầy, các dữ liệu đó sẽ bị đẩy sang một thư mục khác còn dư chỗ trống dữ liệu, cho đến sau khi cài đặt xong hệ thống cũng sẽ xóa một số dữ liệu của bản cập nhật sau khi quá trình nâng cấp hoàn tất để trả lại dung lượng đã lấy sử dụng trước đó.
Thủ thuật thay đổi thư mục chứa dữ liệu cập nhật của Windows 10 cho phép bạn cố định một thư mục làm chỗ tải xuống dữ liệu như sau:
Bước 1: Dừng Windows Update
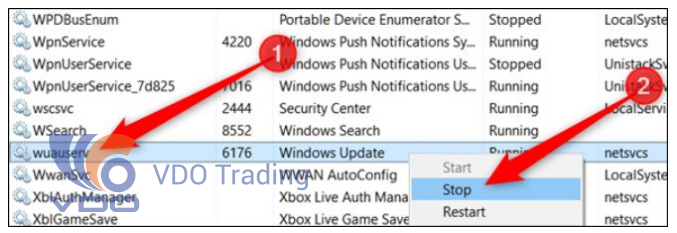
Dừng dịch vụ Windows Update để ngăn không cho hệ thống cập nhật mọi thứ.
Cách làm: Thông qua Task Manager, Nhấn Ctrl + Shift + Esc để mở Task Manager và nhấp vào tab Services. Cuộn xuống cho đến khi bạn tìm thấy dịch vụ wuauserv ở gần cuối danh sách. Nhấp chuột phải vào nó và sau đó nhấp vào Stop.
Bước 2: Tạo thư mục chứa bản cập nhật tải về
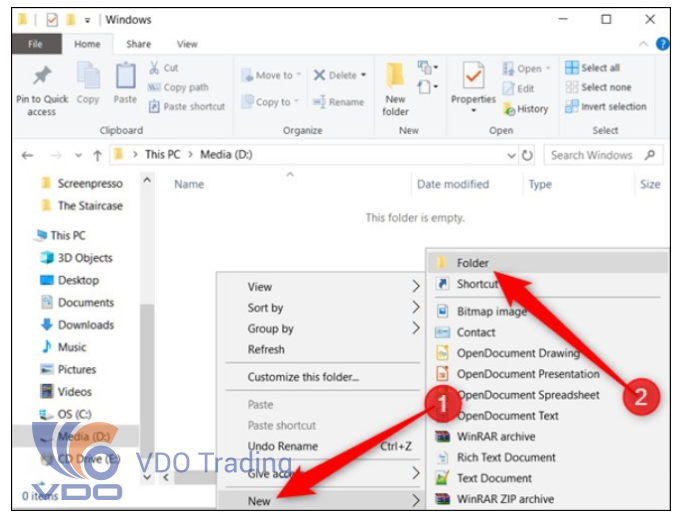
- Tạo một thư mục mới cho việc tải xuống bản cập nhật trên một ổ đĩa khác - đây là nơi Windows sẽ lưu trữ các bản cập nhật được tải xuống. Bạn chỉ cần mở File Explorer đến vị trí muốn tạo thư mục, nhấp chuột phải vào bất kỳ nơi nào và chọn New > Folder.
- Tiếp theo, đặt tên thư mục như ý muốn
Xem https://vdosoft.vn/brand/phan-mem-thiet-ke-do-hoa-autodesk-c26
Đổi tên thư mục tải xuống cũ
Bạn cần phải đổi tên thư mục tải xuống hiện có thành một thư mục khác vì Windows không cho phép bạn có hai thư mục cùng tên.
Cách làm: Trong File Explorer, duyệt đến C:\Windows. Nhấp chuột phải vào thư mục SoftwareDistribution và sau đó nhấp vào lệnh Rename. Bạn sẽ được nhắc cho phép thực hiện việc này, hãy nhấp vào Yes.
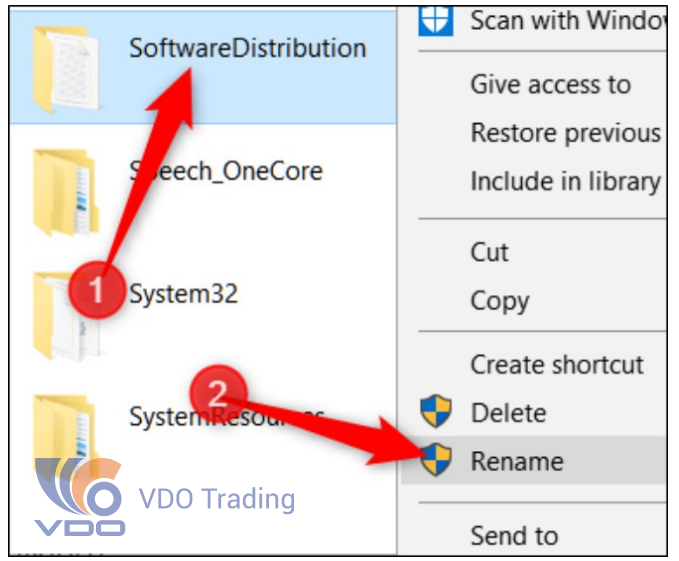
Tạo liên kết tượng trưng đến thư mục mới
Khi đã tạo thư mục mới mà bạn muốn tải xuống và đổi tên thư mục SoftwareDistribution cũ, bạn thiết lập cho hệ thống biết cách tìm thư mục mới. Bạn có thể sử dụng một liên kết tượng trưng giống như một shortcut và trỏ đến một thư mục ở một nơi khác trên máy tính của bạn.
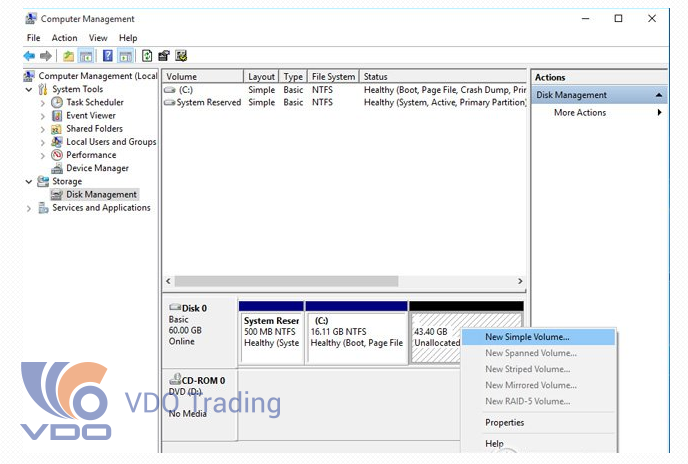
Cách làm: Chạy Command Prompt dưới quyền quản trị bằng cách nhấp vào Start, gõ cmd vào hộp tìm kiếm, nhấp chuột phải vào Command Prompt trước khi chọn lệnh Run As Administrator. Ở dấu nhắc, gõ lệnh d:/NewUpdateFolder với đường dẫn đầy đủ đến thư mục bạn đã tạo ở bước một. Cụ thể là lệnh mklink /j c:\windows\SoftwareDistribution d:\NewUpdateFolder.
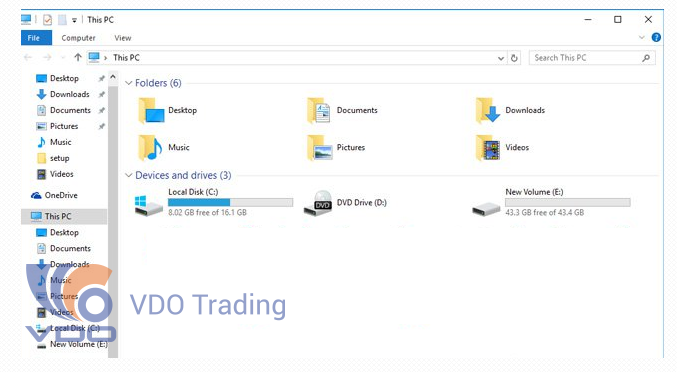
Lúc này SoftwareDistribution có biểu tượng shortcut được thêm vào trong thư mục C:\Windows.
Lưu ý: Nếu lệnh mklink không hoạt động hoặc báo lỗi, hãy thử khởi động lại máy tính của bạn vào chế độ Safe Mode và lặp lại các bước đó.
Tiếp theo, sao chép nội dung của thư mục SoftwareDistribution cũ (thư mục bạn đã đổi tên) thành liên kết tượng trưng mới được tạo ra. Điều này sẽ ngăn Windows tải xuống lại bất kỳ bản cập nhật nào.
Khởi động lại dịch vụ Windows Update
Sau khi đã thiết lập xong thư mục chứa dữ liệu cập nhật của Windows 10, bạn hãy khởi động lại Windows Update bằng cách mở Task Manager thông qua phím tắt Ctrl + Shift + Esc và chuyển sang tab Services.
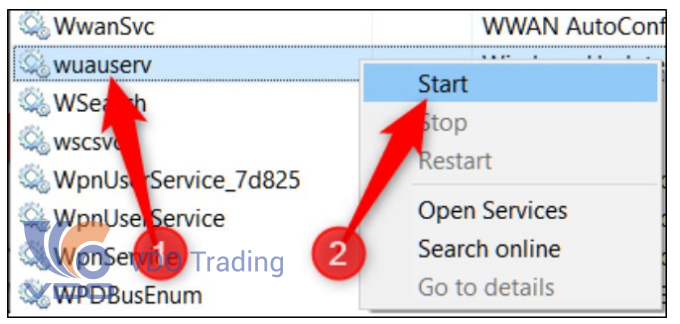
Tìm dịch vụ wuauserv ở gần cuối danh sách, bấm chuột phải vào nó rồi nhấn vào lệnh Start.
Thực hiện xong tất cả các bước kể trên là bạn đã thay đổi thư mục chứa dữ liệu cập nhật của Windows 10, và mọi tệp dữ liệu tải xuống đều sẽ được lưu trong thư mục này.
Chúc các bạn thành công và xin cảm ơn đã theo dõi bài viết!
Bài liên quan Sửa lỗi máy in Wi-Fi không hoạt động trong Windows 10





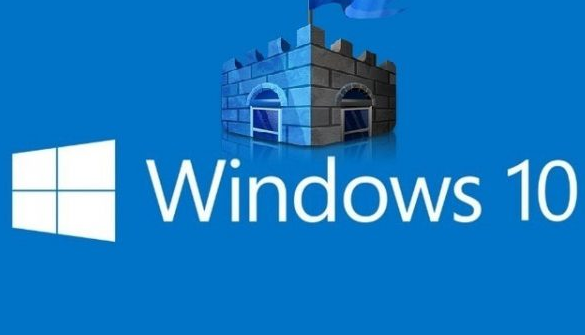







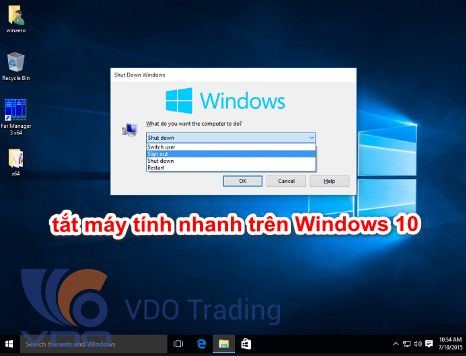



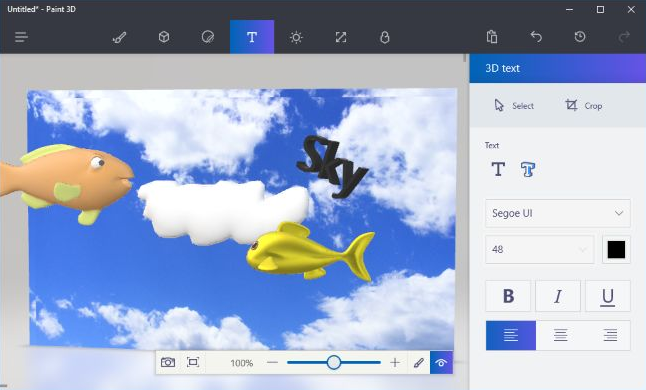








































































.png)
.png)
.png)
.png)