Windows Defender win 10 Antivirus giúp bảo vệ PC của bạn khỏi phần mềm độc hại như phần mềm độc hại, virus, phần mềm gián điệp và các phần mềm không mong muốn khác.
Nguồn độc hại có thể lây nhiễm PC của bạn mà bạn không biết: từ cài đặt từ email, khi bạn kết nối Internet hoặc khi bạn cài đặt một số ứng dụng nhất định bằng ổ flash USB, CD, DVD hoặc phương tiện lưu động khác. Một số phần mềm độc hại cũng có thể được lập trình để chạy vào những thời điểm không mong muốn, không chỉ khi được cài đặt.
Windows Defender có sẵn trong Windows và giúp ngăn phần mềm độc hại xâm nhập vào PC của bạn theo hai cách:
- Cung cấp bảo vệ thời gian thực: Windows Defender thông báo cho bạn khi phần mềm độc hại cố gắng tự cài đặt hoặc chạy trên PC của bạn. Nó cũng thông báo cho bạn khi ứng dụng cố gắng thay đổi cài đặt quan trọng.
- Cung cấp tùy chọn quét bất kỳ lúc nào: Windows Defender tự động quét máy tính của bạn để cài đặt phần mềm độc hại thường xuyên, nhưng bạn cũng có thể bắt đầu quét bất cứ khi nào bạn muốn. Windows Defender tự động loại bỏ bất cứ thứ gì được phát hiện trong quá trình quét.
Những cải tiến trong Windows Defender win 10
Microsoft đã cải tiến Windows Defender và kết hợp nó với Microsoft System Center Endpoint Protection. Không giống như Microsoft System Center 2012 R2, sẽ không có máy khách System Center Endpoint Protection nào triển khai cho Windows 10 vì Windows Defender được tích hợp vào hệ điều hành và được kích hoạt mặc định.
Ngoài việc triển khai đơn giản, Windows Defender còn có một số cải tiến. Những cải tiến quan trọng nhất đối với Windows Defender là:
Khởi chạy sớm phần mềm chống malware (ELAM) tương thích: Sau khi Secure Boot đã xác minh rằng hệ điều hành tải được tin cậy, ELAM có thể khởi động ứng dụng antimalware đã đăng ký và đã ký trước bất kỳ thành phần hệ điều hành nào khác. Windows Defender tương thích với ELAM.
>>> Giới thiệu phần mềm thiết kế đồ họa Autodesk mới nhất
Không giống như hầu hết các phần mềm chống malware và các phiên bản trước của Windows Defender, Windows Defender trong Windows 10 báo cáo thêm thông tin về bối cảnh của các mối đe dọa được phát hiện. Thông tin này bao gồm nguồn gốc của nội dung có chứa mối đe dọa cũng như chuyển động lịch sử của phần mềm độc hại trên toàn hệ thống. Khi bộ sưu tập hoàn tất, Windows Defender sẽ báo cáo thông tin này (khi người dùng chọn bật tính năng bảo vệ dựa trên đám mây) và sử dụng nó để giảm thiểu các mối đe dọa nhanh hơn.
Tích hợp kiểm soát tài khoản người dùng (UAC): Windows Defender hiện được tích hợp chặt chẽ với cơ chế UAC trong Windows 10. Bất cứ khi nào yêu cầu UAC được thực hiện, Windows Defender tự động quét các mối đe dọa trước khi nhắc người dùng, giúp ngăn người dùng cung cấp các đặc quyền nâng cao lên phần mềm độc hại.
Quản lý đơn giản: Trong Windows 10, bạn có thể quản lý Windows Defender dễ dàng hơn bao giờ hết. Quản lý cài đặt thông qua Chính sách nhóm, Intune hoặc Trình quản lý cấu hình.
Tuy nhiên Windows Defender win 10 là chương trình chỉ bảo vệ ở mức cơ bản chứ không chuyên dụng như các phần mềm diệt virus hay bảo vệ khác. Vì vậy mà nhiều người dùng muốn vô hiệu hóa chương trình này đi để cài đặt 1 phần mềm diệt virus của bên thứ 3, tăng độ bảo mật cũng như an toàn cho máy tính, hoặc cài đặt một phần mềm hay chương trình mà bạn bắt buộc phải tắt tạm thời ứng dụng Windows Defender trong quá trình sử dụng. Bài viết " 2 cách tắt windows defender win 10 nhanh nhất" sẽ hướng dẫn mọi người thao tác một cách dễ dàng.
Cách 1: Tắt tạm thời công cụ bảo vệ cửa sổ
Bước 1: Nhấp vào “ Cài đặt ” trong “ Menu Bắt đầu ”. Và sau đó chọn " Cập nhật & Bảo mật ".
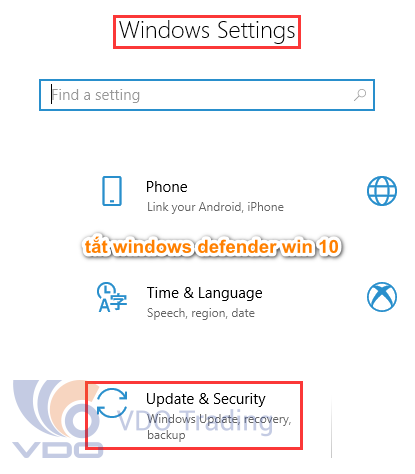
Bước 2: Chọn “ Windows Security ” từ khung bên trái và chọn “ Open Windows Defender Security Center ”.
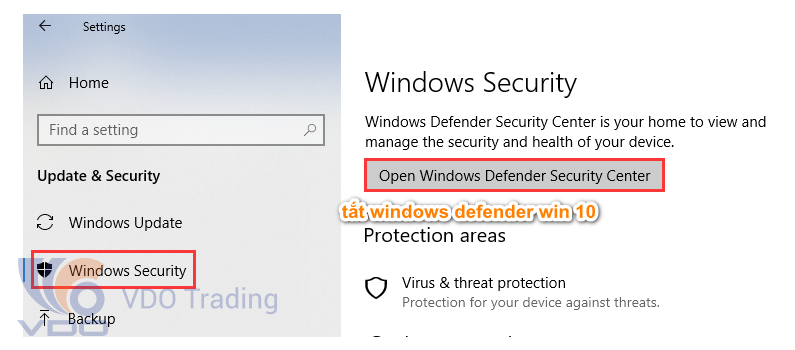
Bước 3: Mở cài đặt Windows Defender và sau đó nhấp vào liên kết "Cài đặt bảo vệ chống vi-rút & đe dọa " .
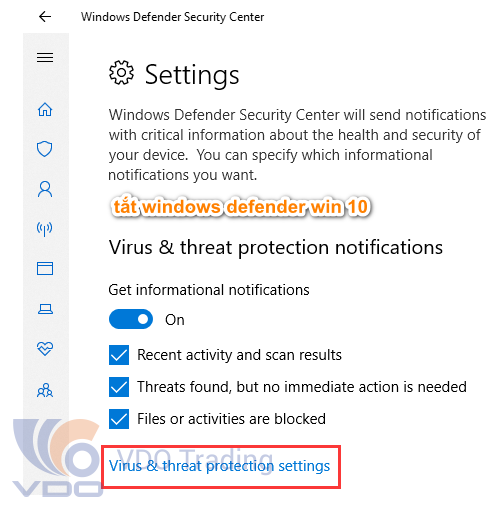
Bước 4: Nhấp vào Bảo vệ thời gian thực, Bảo vệ được phân phối bởi Cloud và Trình gửi mẫu tự động để tắt Windows Defender.
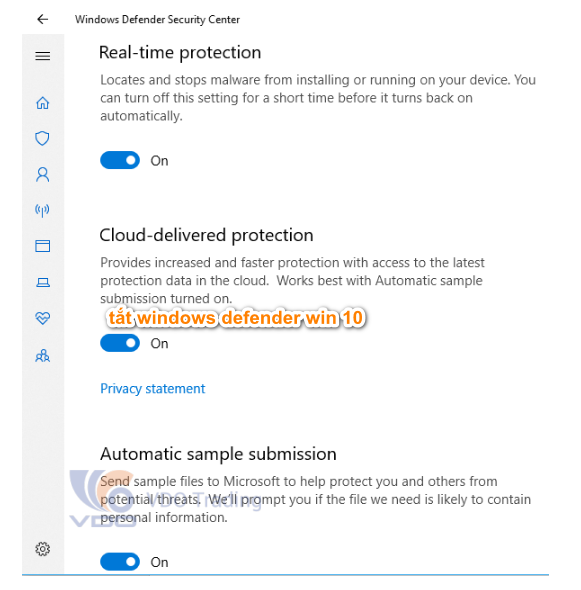
Cách 2: Sử dụng chính sách nhóm để vô hiệu hóa Windows Defender
Bước 1: Nhấn “ Win + R ” và gõ “ gpedit.msc ”, sau đó nhấn Enter hoặc OK .
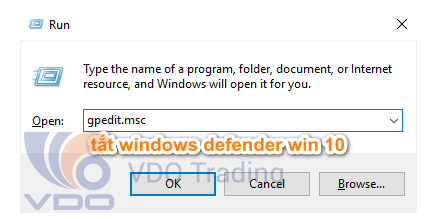
Bước 2: Nhấn vào Computer Configuration và Administrative Templates.
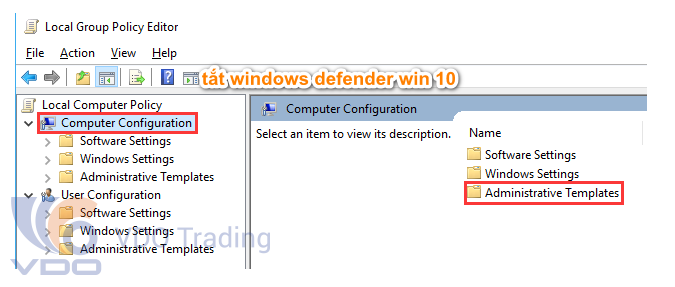
Bước 3: Nhấp vào “ Windows Components ” và nhấp đúp vào “ Windows Defender Antivirus ”.
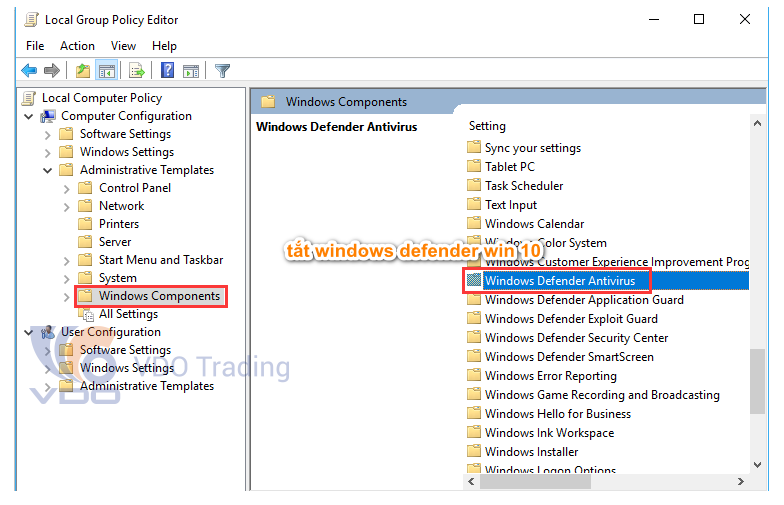
Bước 4: Nhấp đúp vào “ Tắt Windows Defender Antivirus ”.
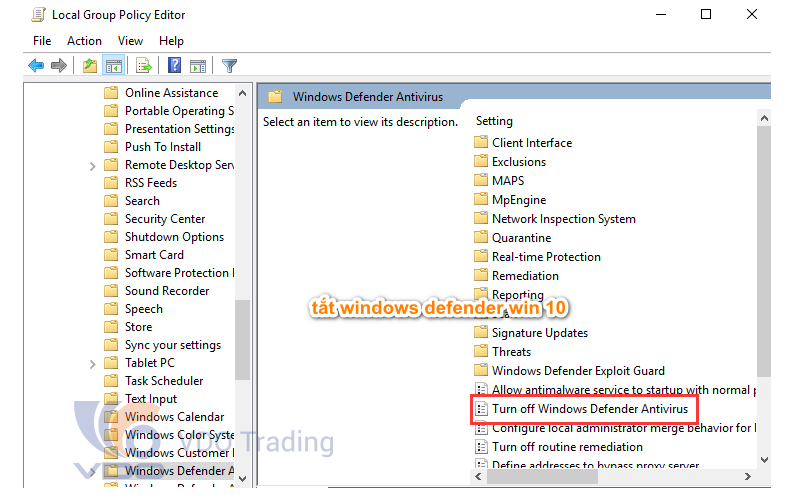
Cuối cùng, chọn nút Enable ở cạnh bên trái và nhấn OK.
Lưu ý: Nếu bạn không sử dụng một phần mềm diệt virus hay bảo vệ máy tính nào khác thì Windows Defender vẫn là một lựa chọn tối ưu và bạn không nên tắt nó đi. Chúc các bạn thành công với chia sẻ hữu ích này.
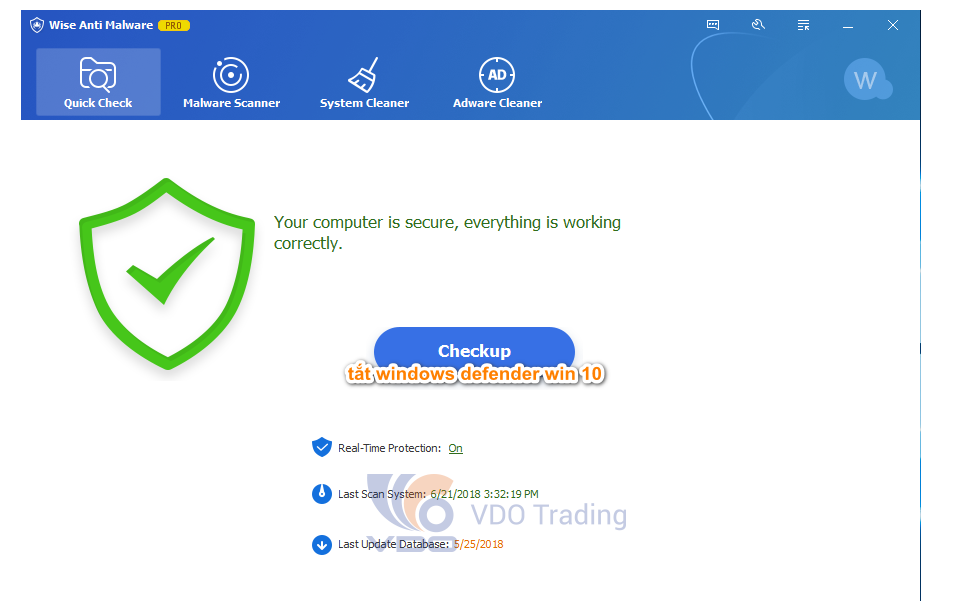
Bài viết liên quan: TOÀN BỘ QUY TRÌNH ACTIVATE WINDOWS 10 MIỄN PHÍ













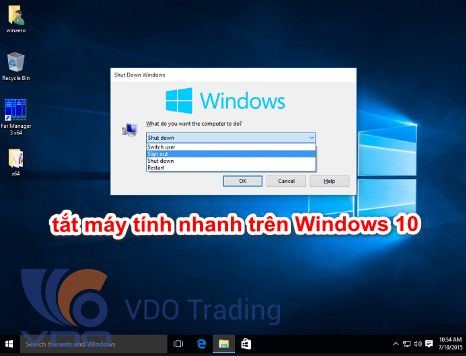



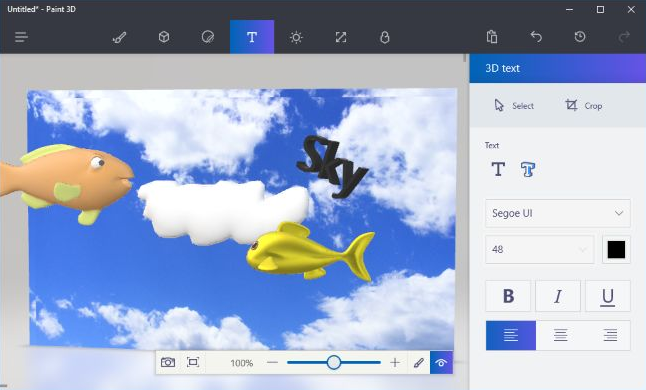








































































.png)
.png)
.png)
.png)