Paint 3D là một ứng dụng mới có trong Windows 10 mà bạn có thể sử dụng nó để tạo ra các mô hình 3D và ghép các cảnh 3D lại với nhau, thêm nữa bạn có thể được chia sẻ trực tuyến hoặc thậm chí được in trên máy in 3D. Đây là một công cụ thú vị và hữu ích cho bạn trong nhiều việc. Dưới đây Vdotrading chúng tôi sẽ hướng dẫn cách tạo hình ảnh 3D trên Windows 10
Tạo hình ảnh 3D trên Windows 10 bằng công cụ Paint 3D
Đây không chỉ là phiên bản mới của Microsoft Paint. Đây là một ứng dụng mô hình 3D dễ sử dụng cho phép bạn tạo các mô hình 3D của riêng mình và tạo các cảnh với nhiều mô hình 3D. Bạn có thể tải xuống các mô hình hoặc cảnh từ trang web Remix 3D của Microsoft hoặc xuất bản của riêng bạn sang Paint 3D để chia sẻ chúng với những người khác.
Có một số tính năng nâng cao hơn nữa. Ví dụ: Paint 3D có thể xuất các cảnh của bạn sang các tệp .FBX hoặc .3MF để bạn có thể làm việc với chúng trong các ứng dụng khác. Bạn cũng có thể nhập các tệp .FBX hoặc .3MF được tạo trong các ứng dụng khác. Sơn 3D có thể in các cảnh của bạn sang máy in 3D bằng cách sử dụng ứng dụng 3D Builder của Windows 10.
Một số tính năng thú vị nhất hiện chưa có. Tại sự kiện ra mắt của Creators Update, Microsoft cho biết bạn có thể xuất các mô hình 3D từ Minecraft sang Paint 3D, nhưng tính năng đó chưa có trong Minecraft. Microsoft cũng đã chứng minh bằng cách sử dụng một điện thoại thông minh để chụp các đối tượng 3D trong thế giới thực và nhập chúng vào Paint 3D. Tuy nhiên, Microsoft đã không phát hành các ứng dụng chụp ảnh này và nói rằng chúng không phải là tính năng Cập nhật người sáng tạo.
Hoàn thành Sticker
Bạn sẽ tìm thấy Paint 3D trong menu Bắt đầu nếu bạn đã cài đặt Bản cập nhật của người sáng tạo. Mở nó và bạn sẽ thấy một màn hình chào mừng với một thử thách, video và mẹo và thủ thuật để giúp bạn bắt đầu.
Bạn có thể xem video giới thiệu dài một phút ở đây, nhưng đó là video quảng cáo nhiều hơn hướng dẫn. Các mẹo và thủ thuật lát gạch cung cấp hướng dẫn cụ thể hơn để sử dụng các tính năng khác nhau.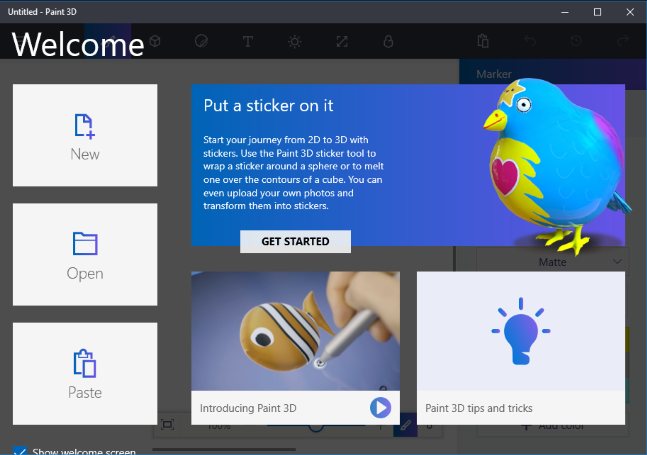
Microsoft rõ ràng muốn bạn bắt đầu với thử thách “Đặt hình dán lên đó”, vì vậy chúng tôi sẽ bắt đầu ở đó. Bạn không thực sự phải làm điều này và bạn có thể bỏ qua thử thách (và bỏ qua phần này của bài viết) nếu bạn chỉ muốn bắt đầu khám phá một mình. Thử thách đặc biệt này cho thấy cách nhập các mô hình từ trang web Remix 3D của Microsoft và sửa đổi chúng.
Nhấp vào "Bắt đầu" và sau đó "Bắt đầu ngay bây giờ" và bạn sẽ được đưa đến trang Thử thách hình dán trên trang web Remix 3D của Microsoft trong trình duyệt web của bạn.
Chọn bất kỳ mô hình nào trên trang web — bất kỳ mô hình nào bạn muốn làm việc — và nhấp vào nút “Remix in Paint 3D”. Bạn sẽ được nhắc đăng nhập bằng tài khoản Microsoft mà bạn muốn sử dụng.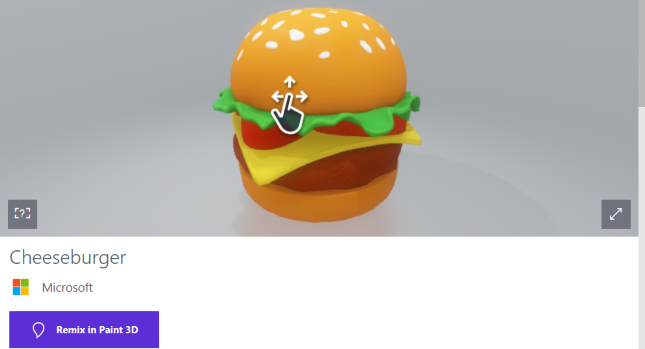 Mô hình bạn chọn sẽ mở trong Paint 3D. Thách thức của Microsoft là thêm một nhãn dán cho nó. Để thêm hình dán, bạn cần nhấp vào nút “Nhãn dán” trên thanh công cụ — đó là nút thứ ba từ bên trái. Sau đó, bạn sẽ tìm thấy một số tab với các loại hình dán và kết cấu khác nhau.
Mô hình bạn chọn sẽ mở trong Paint 3D. Thách thức của Microsoft là thêm một nhãn dán cho nó. Để thêm hình dán, bạn cần nhấp vào nút “Nhãn dán” trên thanh công cụ — đó là nút thứ ba từ bên trái. Sau đó, bạn sẽ tìm thấy một số tab với các loại hình dán và kết cấu khác nhau.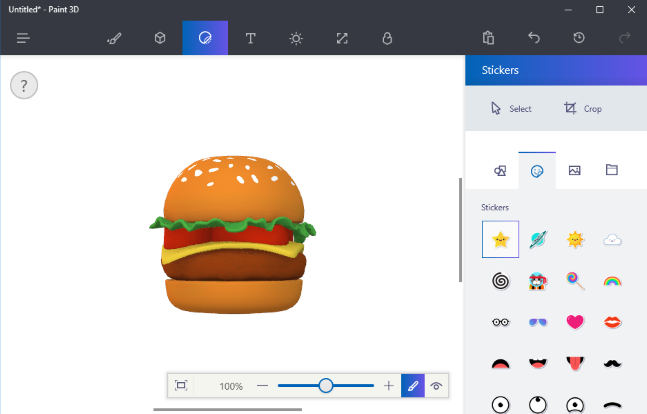
Để thêm hình dán, hãy nhấp vào hình dán trong danh sách và sau đó nhấp vào một nơi nào đó trên mô hình. Nhấp và kéo đến vị trí và thay đổi kích thước hình dán. Hình dán sẽ tự điều chỉnh để phù hợp với bề mặt của mô hình 3D — về cơ bản bạn chỉ áp dụng kết cấu cho mô hình 3D.
Nhấp vào nút dấu để áp dụng hình dán. Sau đó, bạn có thể áp dụng nó bao nhiêu lần tùy thích các vị trí khác nhau trên mô hình.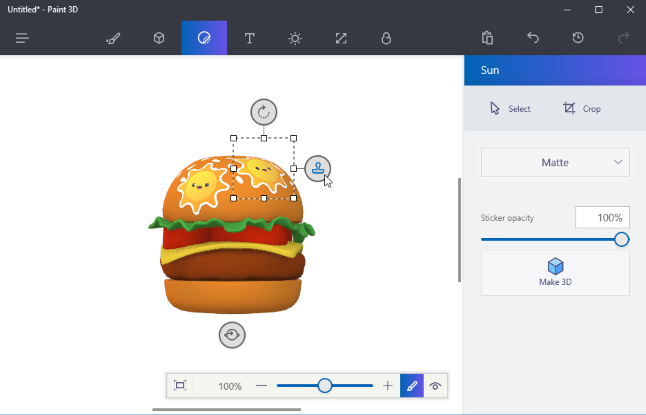
Để xem hình dán của bạn ở chế độ 3D, nhấp vào nút “Xem trong 3D” ở bên phải thanh công cụ ở cuối màn hình. Sau đó, bạn có thể xoay cảnh 3D bằng cách nhấp và kéo bằng chuột. Thanh công cụ này cũng cho phép bạn thay đổi cài đặt chế độ xem, phóng to và thu nhỏ. Nhấp vào nút “Xem trong 2D” ở bên trái của nút Xem trong 3D để quay lại chế độ xem 2D.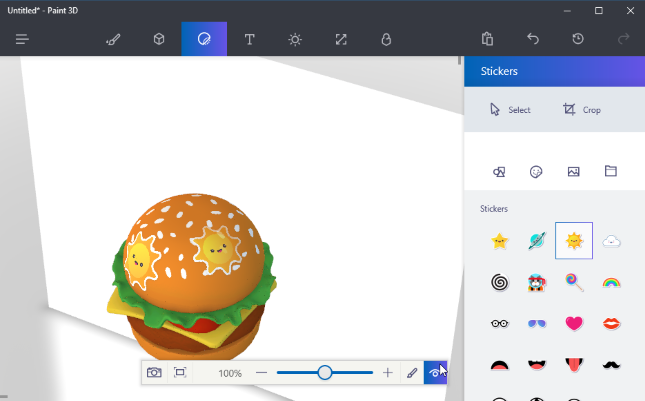
Thách thức muốn bạn chia sẻ sáng tạo của bạn với mọi người khác, nhưng bạn không phải làm điều đó. Nếu muốn, bạn có thể nhấp vào nút “Remix 3D” ở phía bên phải của thanh công cụ trên cùng để truy cập trang web Remix 3D và nhấp vào nút “Tải lên” để tải lên tác phẩm của bạn.
Bài liên quan: Hướng dẫn quay phim màn hình Windows 10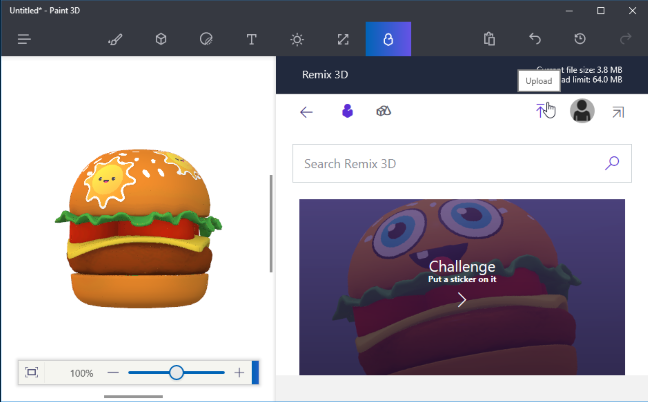
Bạn có thể sử dụng Paint 3D theo cách này, nếu bạn thích — chỉ cần chụp các cảnh và mô hình được tạo sẵn từ Remix 3D và sửa đổi chúng. Nhưng bạn cũng có thể làm cho đối tượng của riêng bạn.
Hướng dẫn cách chèn và vẽ mô hình 3D
Có một số cách để chèn các đối tượng 3D vào cảnh của bạn. Bạn có thể sử dụng các công cụ tích hợp của Paint 3D để tạo các mô hình 3D cơ bản, thêm các mô hình 3D nâng cao từ Remix 3D hoặc chèn các tệp mô hình 3D được tạo trong các ứng dụng khác. Paint 3D hỗ trợ các tệp ở định dạng 3MF hoặc FBX.
Để bắt đầu tạo mô hình 3D của riêng bạn, hãy nhấp vào biểu tượng "Mô hình 3D" trên thanh công cụ — đó là biểu tượng thứ hai từ bên trái. Bạn sẽ có thể chọn giữa các mô hình 3D cơ bản, hình dạng đối tượng 3D đơn giản và công cụ vẽ hình tượng 3D.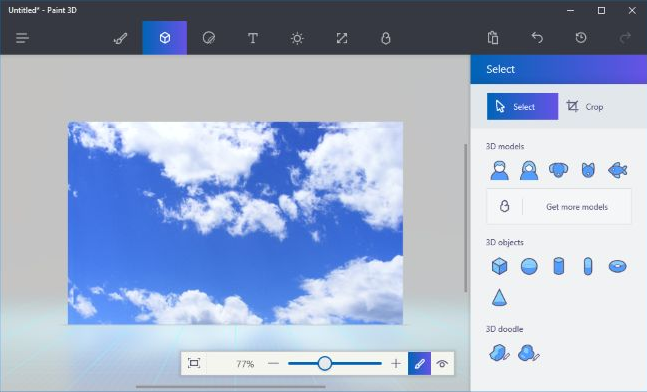
Để chèn một mô hình hoặc đối tượng 3D, hãy nhấp vào mô hình hoặc khung 3D và chọn một màu. Sau đó bạn có thể nhấp vào một nơi nào đó trong cảnh của bạn để đặt mô hình. Bạn có thể sử dụng chuột để thay đổi kích thước hoặc định vị lại đối tượng. Sử dụng các nút khác xung quanh đối tượng để xoay nó theo các hướng khác nhau và điều chỉnh khoảng cách của nó từ canvas trong khung cảnh.
Khi bạn hoàn tất, chỉ cần nhấp vào bên ngoài mô hình. Sau đó, bạn có thể nhấp vào công cụ "Chọn" và nhấp vào mô hình sau đó để chọn và điều chỉnh nó.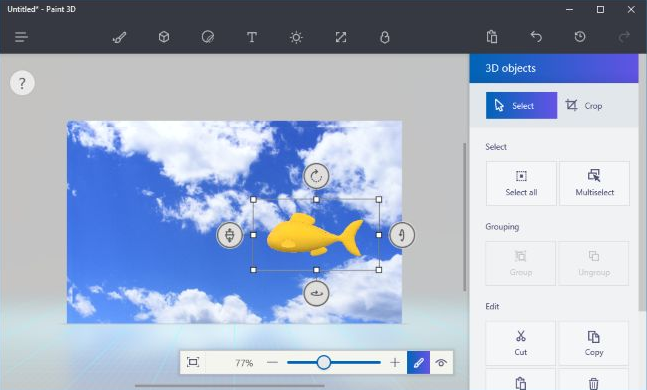
Các công cụ vẽ nguệch ngoạc 3D trên ngăn này cho phép bạn nhanh chóng vẽ các mô hình 3D của riêng mình. Có một công cụ "cạnh sắc" sẽ tạo ra các mô hình với các cạnh sắc nét, và một công cụ "Soft edge" sẽ tạo ra các mô hình với các cạnh mềm hơn. Ví dụ, bạn có thể muốn sử dụng công cụ cạnh sắc để vẽ một tảng đá và công cụ cạnh mềm để vẽ những đám mây sưng húp. Chỉ cần nhấp và kéo bằng chuột và Paint 3D sẽ tạo ra một mô hình gần giống với những gì bạn vẽ.
Ở đây, chúng tôi đã sử dụng công cụ cạnh mềm để vẽ một đám mây và đặt nó đằng sau mô hình khác của chúng tôi trong cảnh.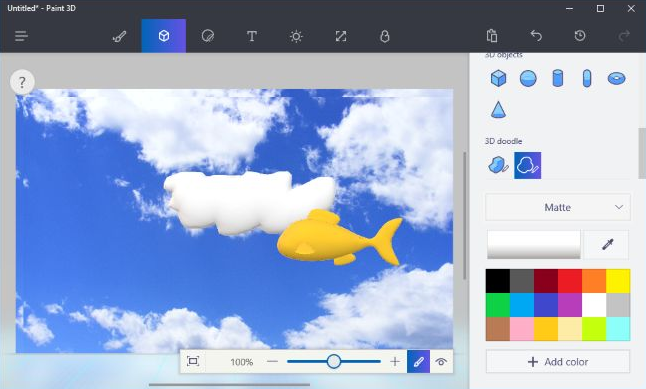
Để vẽ các mô hình của bạn, hãy nhấp vào biểu tượng "Công cụ" trên thanh công cụ — đó là biểu tượng đầu tiên từ bên trái — và chọn cài đặt của bạn. Bạn có thể chọn nhiều loại bàn chải và kết cấu khác nhau, bao gồm cả kim loại xỉn và đánh bóng, cũng như màu sắc.
Ví dụ, nếu bạn muốn cung cấp cho mô hình của bạn một cái nhìn bóng bẩy, vàng, bạn có thể chọn "Kim loại đánh bóng" và một màu vàng ở đây. Sau đó bạn có thể nhấp vào biểu tượng thùng sơn và nhấp vào mô hình một lần, sẽ vẽ toàn bộ bề mặt của nó bằng màu sắc và kết cấu bạn đã chọn. Bạn cũng có thể chọn các cọ vẽ khác nhau ở đây để vẽ các phần nhỏ hơn của bề mặt đối tượng.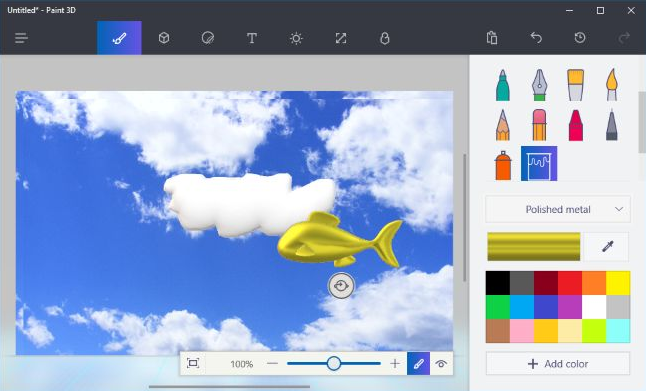
Tại bất kỳ thời điểm nào, bạn có thể nhấp vào nút “Xem trong 3D” trên thanh công cụ phía dưới để xem toàn bộ cảnh trong chế độ 3D và nhấp và kéo để di chuyển chế độ xem của bạn xung quanh. Nhấp vào nút "Xem trong 2D" ở bên trái của nó để quay lại chế độ xem 2D.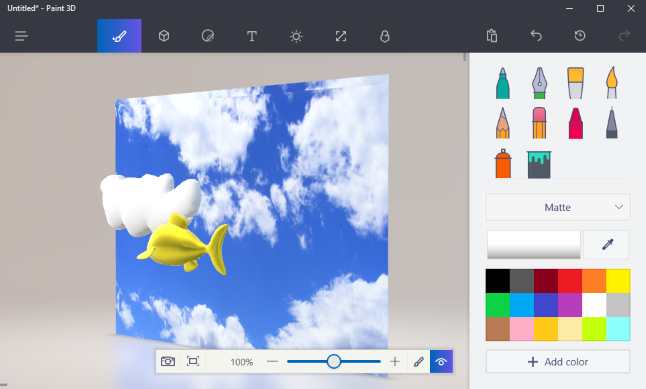
Bạn cũng có thể áp dụng các nhãn dán và họa tiết cho một đối tượng bằng cách sử dụng ngăn Nhãn dán đó là biểu tượng thứ ba từ bên trái trên thanh công cụ. Paint 3D cung cấp cho bạn một số hình dán cơ bản mà bạn có thể sử dụng, nhưng bạn cũng có thể chọn nhập tệp hình ảnh và áp dụng nó làm kết cấu cho đối tượng của bạn, giống như bạn có thể làm với nền canvas.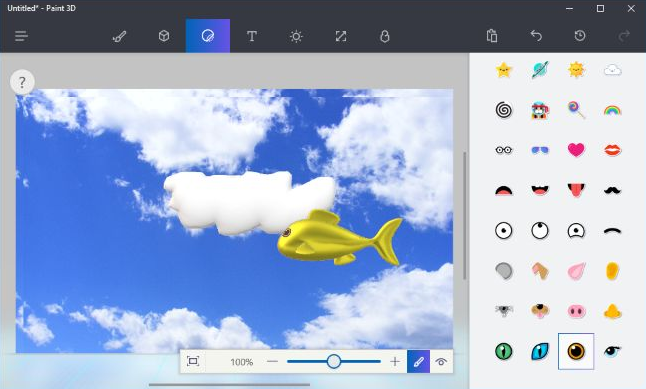
Thay vì tạo tất cả các mô hình của riêng bạn, bạn có thể nhấp vào biểu tượng “Remix 3D” trên thanh công cụ — đó là biểu tượng cuối cùng bên phải — và tìm kiếm các mô hình mà người khác đã tạo.
Nút “Đặt trong dự án” trên ngăn sẽ đặt một mô hình từ trang web trực tiếp vào cảnh của bạn. Bạn có thể định vị lại, xoay, tô và dán nhãn cho các kiểu bạn chèn theo cách này.
(Đừng cảm thấy xấu nếu bạn không thể tạo mô hình 3D chi tiết như những gì bạn thấy trên Remix 3D trong Paint 3D. Nhiều người trong số họ đã được tạo trong các ứng dụng mô hình 3D chuyên nghiệp.)
Lưu ý rằng mỗi cảnh 3D sơn chỉ có thể có kích thước 64 MB, tối đa. Kích thước của cảnh hiện tại của bạn và giới hạn được hiển thị trong ngăn Remix 3D. Nhiều người trong số các mô hình trên trang web Remix 3D là khá lớn và sẽ nhanh chóng tăng kích thước dự án của bạn.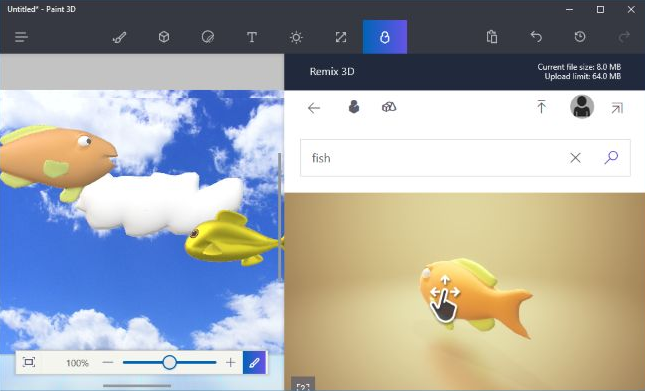
Bạn cũng có thể chèn văn bản — văn bản 2D trên canvas hoặc đối tượng hoặc văn bản 3D nổi ở đâu đó trong cảnh. Nhấp vào nút "Văn bản" trên thanh công cụ — đó là nút thứ tư từ bên trái — và sử dụng các công cụ để chèn và tùy chỉnh bất kỳ văn bản nào bạn thích.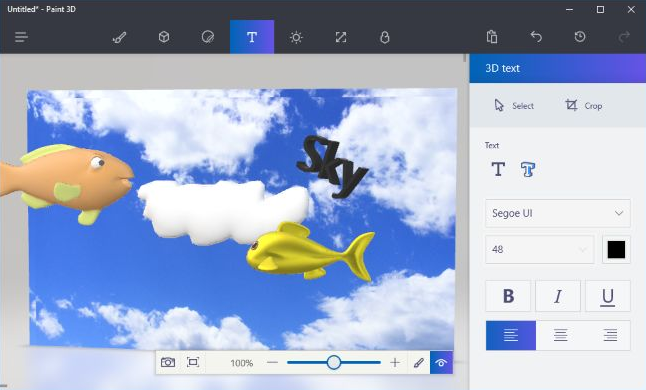
Cuối cùng, cũng có bảng Effects - thứ năm từ bên trái trên thanh công cụ trên cùng - cho phép bạn chọn hiệu ứng ánh sáng màu. Bạn chỉ có thể chọn một hiệu ứng duy nhất sẽ được áp dụng cho toàn bộ cảnh của bạn.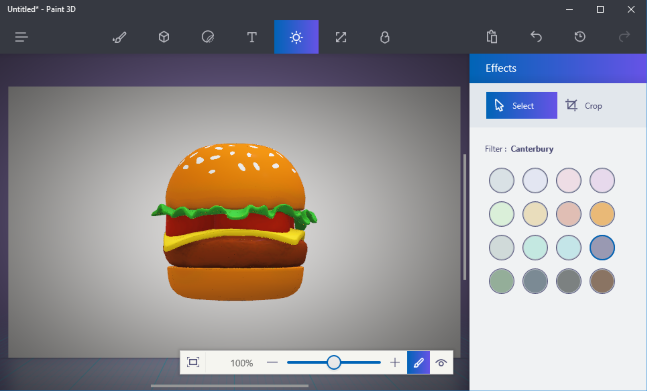
Khi bạn hoàn tất, bạn có thể nhấp vào menu. Lưu để lưu dự án của bạn vào tệp cục bộ hoặc Tải lên Remix Remix 3D để tải tệp lên thư viện của Microsoft. Tùy chọn In trong menu sẽ mở cảnh 3D của bạn trong Trình tạo 3D để bạn có thể in nó sang máy in 3D.
Tạo hình ảnh 3D trên Windows 10 chỉ là một trong rất nhiều những tiện ích mà hệ điều hành mới nhất này cung cấp. Windows 10 cho phép hỗ trợ nhiều phần mềm tiện ích cho người dùng, ngay cả những phần mềm mới nhất như phần mềm thiết kế đồ họa Autodesk 2018, phần mềm quản lý bán hàng...
Hệ thống Vdotrading cung cấp bản win 10 chính hãng cũng nhiều phần mềm bản quyền khác cho doanh nghiệp có nhu cầu, kèm theo các chính sách ưu đãi về giá, miễn phí tư vấn, cài đặt, bảo hành, nâng cấp theo thời hạn nhà sản xuất đưa ra.





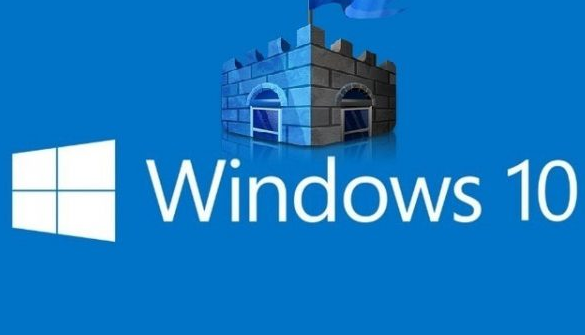








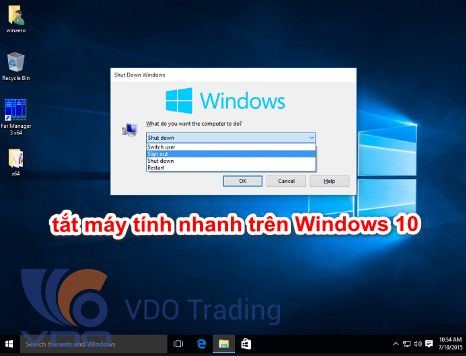











































































.png)
.png)
.png)
.png)