Hẹn giờ tắt máy trên windows 10 là một trong số những tiện ích thú vị được Microsoft tích hợp trong hệ điều hành mới nhất này. Ứng dụng này được sử dụng trong nhiều trường hợp cần thiết, chẳng hạn bạn đang tải môt tệp nào đó nhưng bận việc phải ra ngoài, ứng dụng này sẽ giúp bạn tắt máy sau khi tải xong, hoặc bạn thường xem phim và ngủ, nó sẽ giúp bạn tắt máy sau khi bạn ngủ mà không để mà không để máy tính chạy tới sáng. Hệ thống Vdotrading xin chia sẻ cho người dùng 3 mẹo hẹn giờ tắt máy trên windows 10 đơn giản rất dễ thao tác và đặc biệt hiệu quả
- Hẹn giờ tắt máy bằng hộp thoại Run
- Hẹn giờ tắt máy bằng Command Prompt
- Hẹn giờ theo Task Scheduler
Cách 1: Thiết lập hẹn giờ tắt máy trên windows 10 bằng hộp thoại Run
Bước 1: Nhấn tổ hợp phím Win + R để mở hộp thoại Run .
Bước 2: Gõ shutdown –s –t number, ví dụ shutdown –s –t 1800 và sau đó nhấn OK .
gõ lệnh shutdown trong hộp Run
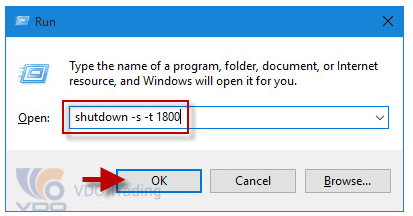
Lưu ý: thời gian tính bằng giây; 1800 chỉ có nghĩa là 1800 giây tức là 30 phút, bạn có thể đặt số tùy thuộc vào nhu cầu của riêng bạn.
Cách 2: Thiết lập hẹn giờ tắt máy trên windows 10 bằng Command Prompt
Bước 1: Nhấn Win + X và sau đó chọn Command Prompt để mở Command Prompt.
Bước 2: Gõ shutdown –s –t number và nhấn phím Enter .
loại lệnh tắt thời gian
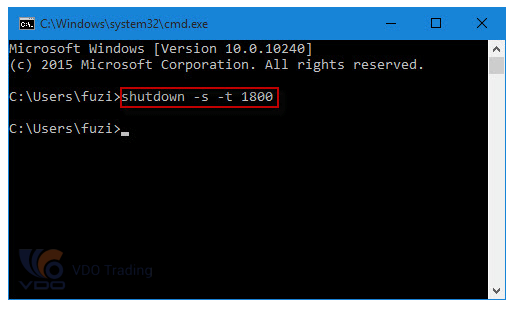 Sau khi sử dụng cách trên để thiết lập tự động tắt trong Windows 10 bạn có thể nhận thấy một thông báo xuất hiện từ góc dưới bên phải của màn hình để thông báo cho bạn biết rằng bạn sắp bị đăng xuất khỏi Windows 10 và máy tính sẽ tắt thời gian đã lên lịch của bạn.
Sau khi sử dụng cách trên để thiết lập tự động tắt trong Windows 10 bạn có thể nhận thấy một thông báo xuất hiện từ góc dưới bên phải của màn hình để thông báo cho bạn biết rằng bạn sắp bị đăng xuất khỏi Windows 10 và máy tính sẽ tắt thời gian đã lên lịch của bạn.
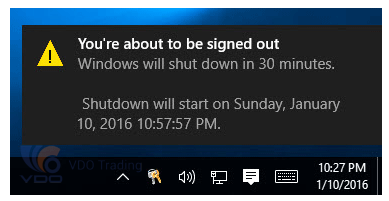
Cách 3: Thiết lập hẹn giờ tắt máy trên windows 10 bằng Task Scheduler
So với hai cách trên cách này sẽ phức tạp hơn đôi chút
Bước 1: Mở hộp thoại Run . Sau đó gõ taskschd.msc và nhấn OK .
Bước 2 : Sau khi Task Scheduler mở ra, ở phía bên phải cửa sổ nhấp Create Basic Task ... .
nhấp vào Tạo tác vụ cơ bản
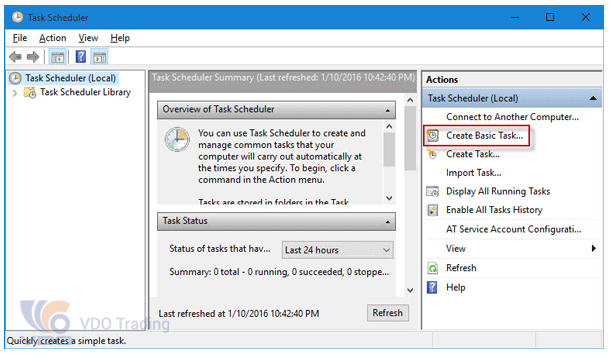 Bước 3 : Gõ Shutdown trong trường Name và click vào Next
Bước 3 : Gõ Shutdown trong trường Name và click vào Next
 Bước 4 : Chọn thời điểm bạn muốn tự động tắt máy bắt đầu và nhấn Next .
Bước 4 : Chọn thời điểm bạn muốn tự động tắt máy bắt đầu và nhấn Next .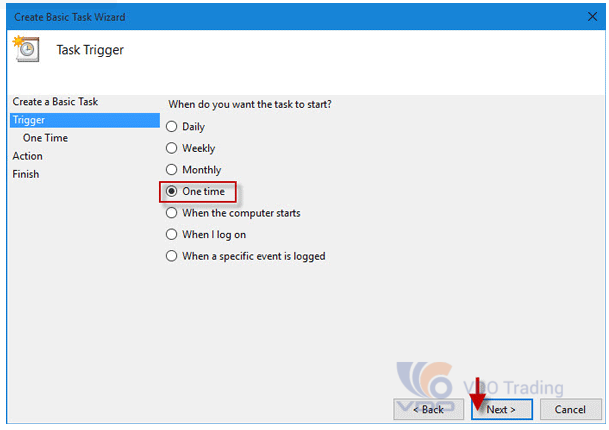 Bước 5 : Đặt thời gian cụ thể khi bạn muốn Windows 10 tự động tắt và nhấp vào Tiếp theo .
Bước 5 : Đặt thời gian cụ thể khi bạn muốn Windows 10 tự động tắt và nhấp vào Tiếp theo .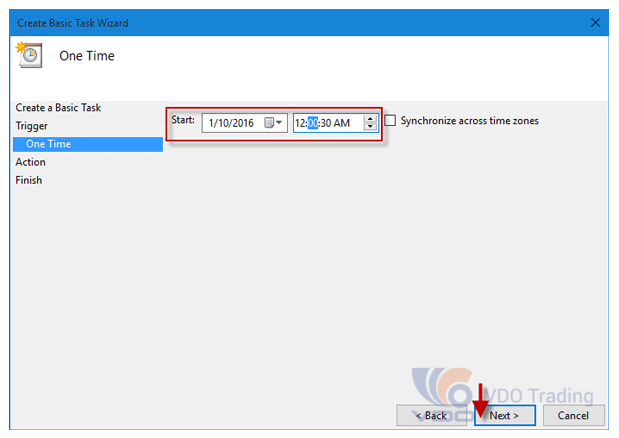 Bước 6 : Chọn Start a program và nhấn Next .
Bước 6 : Chọn Start a program và nhấn Next .
Bước 7 : Nhấp vào nút Duyệt qua . Điều hướng đến C : \ Windows \ System32. Thả xuống để tìm tệp ứng dụng tắt máy , chọn nó và nhấp vào Mở .
Bước 8 : Nhập –s vào hộp phía sau Thêm đối số (Tùy chọn) rồi bấm Tiếp theo .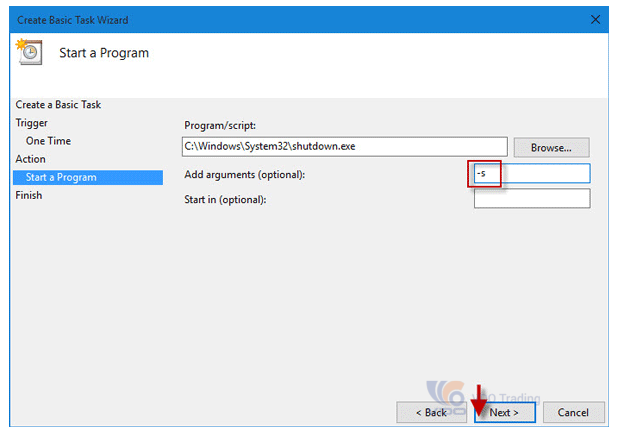 Bước 9 : Nhấn Finish . Sau đó, quá trình thiết lập sẽ có hiệu lực và máy tính Windows 10 của bạn sẽ tự động tắt vào thời gian đã chỉ định của bạn.
Bước 9 : Nhấn Finish . Sau đó, quá trình thiết lập sẽ có hiệu lực và máy tính Windows 10 của bạn sẽ tự động tắt vào thời gian đã chỉ định của bạn.
Cách hủy hẹn giờ tắt máy trên windows 10
Ngoài ra, nếu bạn muốn hủy tự động tắt máy trong Windows 10, chỉ cần mở hộp thoại Run (hoặc cửa sổ Dấu nhắc Lệnh) và sau đó gõ shutdown-a sau đó bấm OK để hủy thiết lập.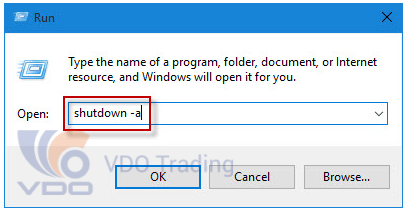
Rất đơn giản phải không. Hẹn giờ tắt máy trên windows 10 là một ứng dụng hay và cần thiết, được hệ điều hành mới nhất Windows 10 tích hợp cùng việc hỗ trợ nhiều phần mềm tiện ích khác. Chúc các bạn thành công
Hệ thống Vdotrading chúng tôi là đơn vị chuyên cung cấp các sản phẩm và dịch vụ công nghệ như phần cứng máy chủ chính hãng Dell, Hp, Supermicro,.. máy trạm chuyên thiết kế đồ họa, máy trạm làm phim lập trình game, máy trạm giám sát camera an ninh...phần mềm hệ điều hành Microsoft mới nhất, phần mềm thiết kế đồ họa Autodesk chính hãng, phần mềm diệt virus mạnh nhất..
Liên hệ với chúng tôi qua địa chỉ sau:
Vdotrading
- VPGD HN: Số 61 Mễ Trì Thượng, Phường Mễ Trì,Quận Nam Từ Liêm,Thành Phố Hà Nội, Việt Nam
- Tel: 024 7305 6666
- VPĐD HCM: Số 159 Phan Xích Long, Phường 7, Quận Phú Nhuận, Thành phố Hồ Chí Minh, Việt Nam
- Tel: 028 7308 6666
- Contact Center: 1900 0366





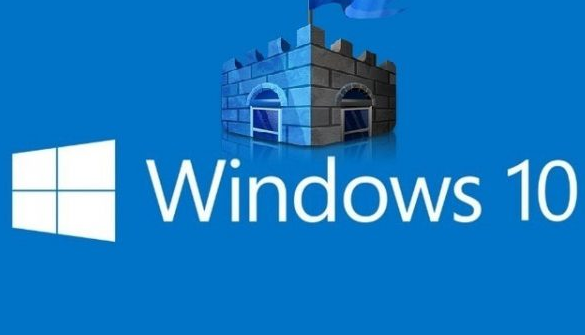








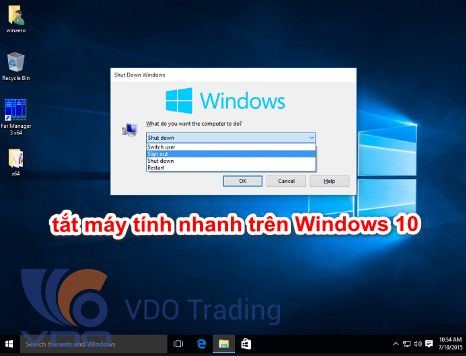


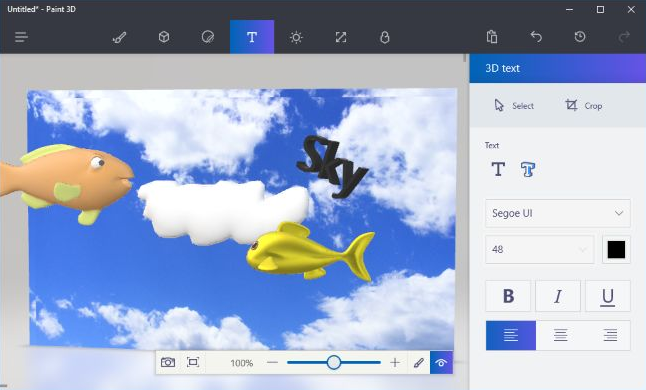








































































.png)
.png)
.png)
.png)