Có hai phương pháp để kết nối với máy Mac trên VM Fusion nhanh nhất
Phương pháp với TCP / IP
Khi bạn đã cấu hình mạng của mình với cài đặt "Chia sẻ với máy Mac của tôi", máy ảo không có địa chỉ IP riêng của nó trên mạng bên ngoài. Thay vào đó, VM nhận một địa chỉ IP riêng từ máy chủ DHCP ảo của VMware.
Nếu bạn thực hiện lệnh ipconfig trong máy ảo XP và tìm địa chỉ IP, máy chủ sẽ ở trong cùng một mạng con đó. Ví dụ: nếu máy ảo của bạn là 192.168.1.2, máy chủ của bạn có thể là 192.168.1.1.
Lưu ý lửa trong máy ảo có thể ngăn cản bạn truy cập vào máy chủ.
Sử dụng tính năng thư mục được chia sẻ
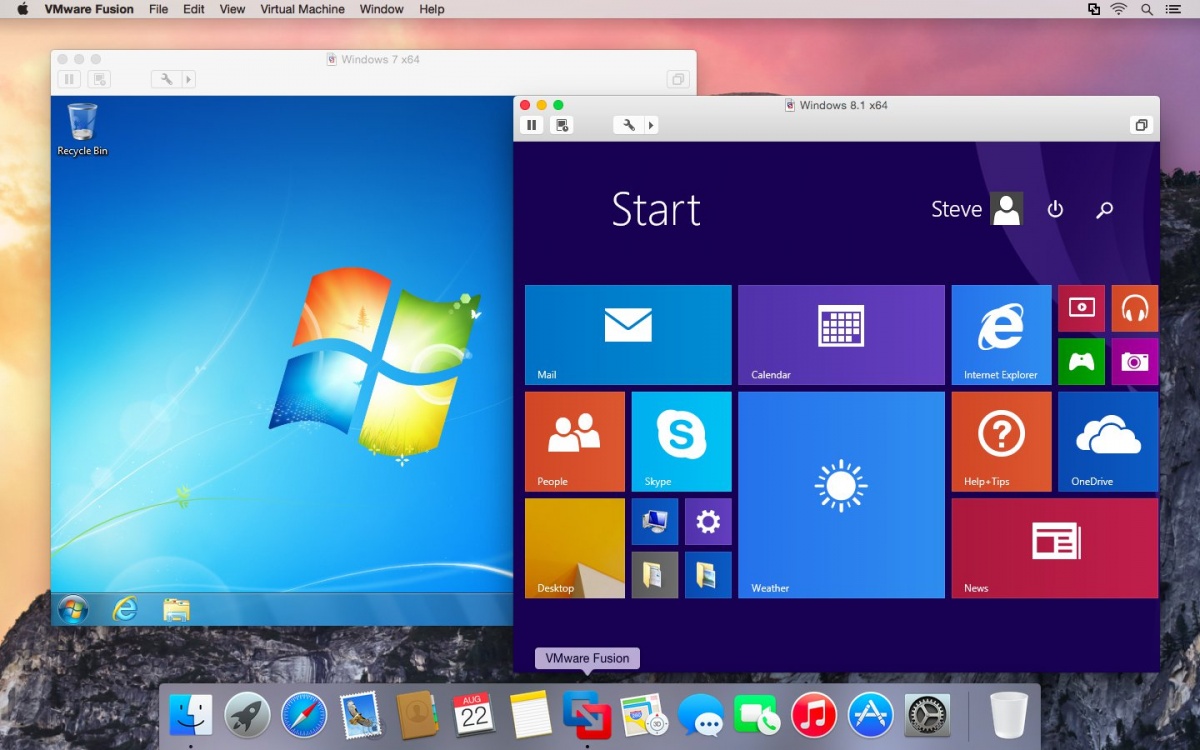
>>> Sự khác nhau giữa VMware Fusion với VMware Workstation
Một cách khác để truy cập máy chủ để chia sẻ hệ thống tệp là sử dụng tính năng "thư mục được chia sẻ". Sử dụng một quá trình nội bộ thay vì mạng và cần có VMware Tools cài đặt trong máy ảo của bạn để làm điều này. Khi VMware Tools được kích hoạt, bạn có thể duyệt đến máy chủ từ Windows Explorer thông qua đường dẫn này:
\\vmware-host\Shared Folders\
Để kích hoạt các thư mục chia sẻ cho máy ảo của bạn trong Fusion , hãy thực hiện các bước sau:
1. Chọn VM> Cài đặt.
2. Trong cửa sổ Cài đặt, trong phần Cài đặt Hệ thống, chọn Chia sẻ.
3. Kéo thanh trượt Chia sẻ thư mục thành BẬT.
4. Nhấp vào nút thêm (+) ở cuối hộp hiển thị.
5. Trong bảng Finder, tìm vị trí của thư mục cần chia sẻ, chọn nó và nhấp vào Thêm.
6. Trong trường Permissions, đặt quyền VM trên nội dung của thư mục chia sẻ của Mac. Bạn có thể chọn Đọc & Viết hoặc Chỉ đọc.
Mẹo nhỏ kết nối với máy Mac trên VM Fusion nhanh nhất chỉ là một trong rất nhiều các thủ thuật hay mà chúng tôi chia sẻ cho bạn đọc. Hệ thống Vdotrading rất vui vì nhận được nhiều sự quan tâm từ độc giả đến mục chia sẻ kinh nghiệm các sản phẩm và dịch vụ công nghệ thông tin, chúng tôi sẽ còn tiếp tục tổng hợp những vấn đề mà mọi người thường gặp và đưa ra các giải pháp khắc phục chúng để mọi người theo dõi. Chúc mọi người thành công với những chia sẻ này. Xin cảm ơn!





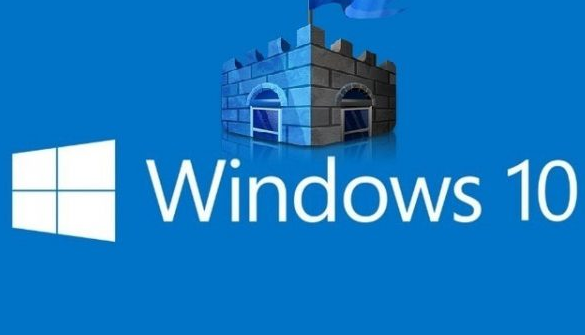








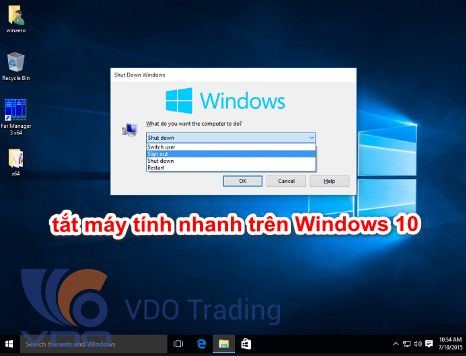



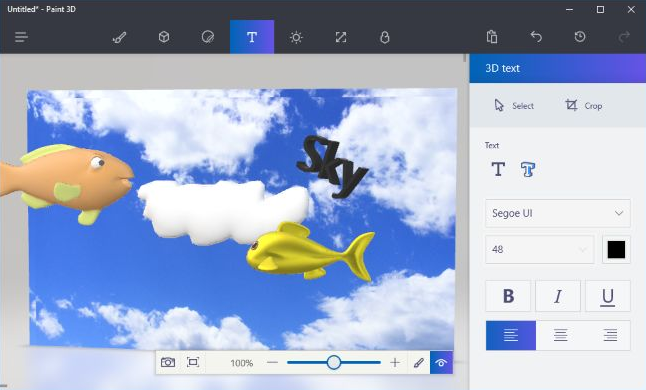







































































.png)
.png)
.png)
.png)