Hệ thống Vdotrading xin gửi tới quý khách hàng thân thiết giải pháp sao lưu, lưu trữ với Office 365 đang rất được các cá nhân và doanh nghiệp quan tâm, bởi đây là một ứng dụng văn phòng áp dụng công nghệ điện toán đám mây mới nhất trên thế giới làm tăng đáng kể năng suất lao động, mở rộng môi trường làm việc, hợp tác.

Các giải pháp sao lưu, lưu trữ với Office 365 triển khai tại Vdotrading
✔️ Lưu bản sao lưu cơ sở dữ liệu Office 365 sang định dạng PST, EML, MSG, MBOX, EMLX và PDF
✔️ Tạo bản sao lưu toàn bộ tài khoản người dùng Office 365 vào máy tính để bàn
✔️ Các tùy chọn đặt tên tệp khác nhau để lưu hộp thư Office 365 vào EML, EMLX, MSG và PDF
✔️ Lưu bản sao lưu của nhiều tài khoản Office 365 cùng một lúc bằng tài khoản quản trị
✔️ Bộ lọc nâng cao cho các thư mục lưu trữ cục bộ Office 365 chọn lọc vào MS Outlook
✔️ Giải pháp hoàn chỉnh để lưu trữ email, địa chỉ liên hệ, lịch Outlook Web App trên hệ thống cục bộ
>>> 10 LÝ DO NÊN DÙNG OFFICE 365
>>> DỊCH VỤ QUẢN LÝ ĐÁM MÂY VỚI OFFICE 365
Lợi ích của giải pháp sao lưu, lưu trữ với Office 365
☑️ Sao lưu Exchange Online Lưu trữ với dữ liệu hoàn chỉnh
Công cụ cung cấp sao lưu toàn bộ toàn bộ dữ liệu bao gồm email, danh bạ và lịch từ các tài khoản người dùng Office 365 đã chọn vào tệp PST trên máy cục bộ.
☑️ Lưu bản sao lưu của nhiều hồ sơ người dùng Office 365
Với tiện ích này, người dùng cũng có thể lưu dữ liệu của nhiều tài khoản người dùng Office 365 cùng một lúc bằng cách sử dụng Tùy chọn mạo danh ứng dụng. Để thực hiện điều này, bạn cần phải lưu tất cả tên người dùng và mật khẩu của tất cả tài khoản người dùng trong tệp CSV và chọn tệp CSV này để cung cấp thông tin xác thực của nhiều tài khoản người dùng Office 365 cùng một lúc. Tệp đầu ra sẽ được tạo dưới dạng tệp riêng lẻ cho mỗi tài khoản.
☑️ Lưu Office 365 Backup sang PST / EML và các định dạng khác
Cung cấp nhiều tùy chọn để lưu bản sao lưu của tài khoản Office 365 thành nhiều định dạng khác nhau. Để lưu bản sao lưu cơ sở dữ liệu Office 365 vào PST, bạn cần phải cài đặt MS Outlook 2016, 2013, 2010, 2007
☑️ Lưu Office 365 Mail sang PDF
Cung cấp tùy chọn chuyển hộp thư Office 365 sang định dạng PDF. Khi tùy chọn PDF được chọn, công cụ này cho phép người dùng nhận dữ liệu hộp thư OWA dưới dạng một file PDF hoặc dưới dạng tệp PDF riêng biệt cho từng thư email.
☑️ Xuất dữ liệu tài khoản người dùng đơn từ Office 365 sang ổ cứng
Cho phép người dùng trích xuất tài khoản Office 365 đơn bằng cách cung cấp thông tin đăng nhập của tài khoản cụ thể đó và lưu toàn bộ các mục của hộp thư tài khoản người dùng vào tệp đầu ra đã chọn.
☑️ Lưu trữ Office 365 Mailbox hoàn hảo
Trong khi lưu cơ sở dữ liệu Office 365 chọn các định dạng đầu ra trên ổ đĩa cứng cục bộ thì công cụ này giữ lại tất cả các thuộc tính email và các trường liên hệ mà không thay đổi gì. Cấu trúc thư mục trong đó dữ liệu được lưu trong Office 365, cũng sẽ vẫn giữ nguyên sau khi sao lưu dữ liệu tài khoản người dùng Office 365 ở các định dạng khác nhau.
☑️ Lưu trữ Office 365 đến PST bằng Bộ lọc ngày
Cung cấp tùy chọn bộ lọc ngày để giúp người dùng tạo bản sao lưu của hộp thư Office 365 đến PST trong phạm vi ngày được chỉ định. Các mục xuất hiện trong phạm vi ngày đã nhập sẽ được xuất sang tệp PST ngoại tuyến từ tài khoản Office 365.
☑️ Sao lưu Lịch và Danh bạ Office 365
Công cụ sao lưu cơ sở dữ liệu Office 365 cũng cung cấp tùy chọn để xuất và lưu dữ liệu lịch, danh bạ từ tài khoản người dùng Outlook 365. Chỉ cần chọn các hộp kiểm tương ứng để bắt đầu thực hiện sao lưu các lịch và danh bạ từ cấu hình tài khoản người dùng Office 365 đã chọn.
☑️ Sao lưu dữ liệu Officemail Webmail
Cung cấp các tùy chọn đặt tên tệp khác nhau để giúp người dùng chuyển đổi email Office 365 thành EML, EMLX, MSG và PDF. Người dùng có thể lưu, phân loại và quản lý email của họ bằng cách sử dụng các thuộc tính đặt tên khác nhau như chủ đề, từ, ngày trên hệ thống máy tính của họ tại địa phương.
☑️ Ứng dụng dựa trên Windows để lưu email từ Outlook Web App vào máy tính
Office 365 Backup Utility là một ứng dụng dựa trên nền tảng Windows chạy trên tất cả các phiên bản Windows - 10, 8.1, 8, 7, vv Phần mềm này cung cấp kết quả nhất quán trên tất cả máy Windows và lưu bản sao lưu tài khoản người dùng Office 365 sang PST / PDF / EML / MBOX / MSG / EMLX
☑️ Sao lưu Office 365 lưu trữ hộp thư
Phần mềm cung cấp nền tảng hoàn hảo để tạo bản sao lưu ngoại tuyến của hộp thư Exchange trực tuyến chứa email, danh sách liên hệ và lịch vào định dạng PST / EML, trên hệ thống cục bộ.
Các bước sao lưu với công cụ Office 365
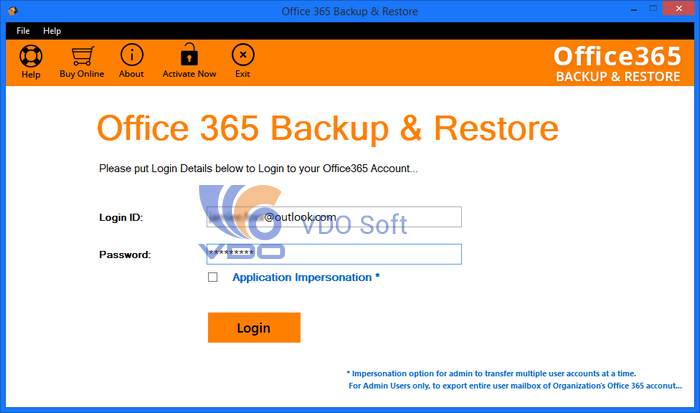
Khởi chạy ứng dụng trên máy của bạn, nhập chi tiết của tài khoản Office 365 của bạn để đăng nhập vào tài khoản email trực tuyến mà bạn muốn lưu bản sao lưu.
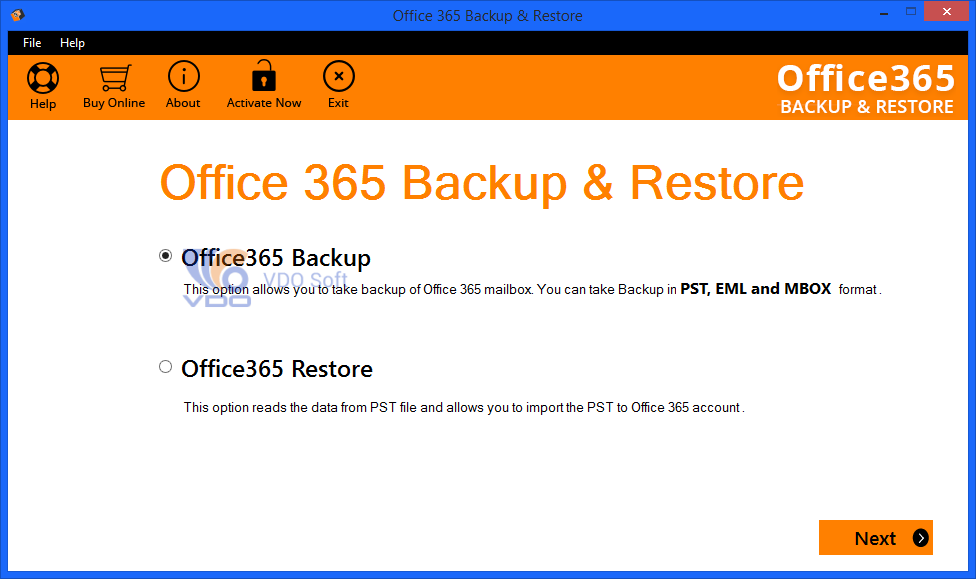
Sau khi đăng nhập vào tài khoản Office 365 của bạn, hãy chọn tùy chọn "Office 365 Backup" để lưu dữ liệu Outlook Webmail vào hệ thống cục bộ.
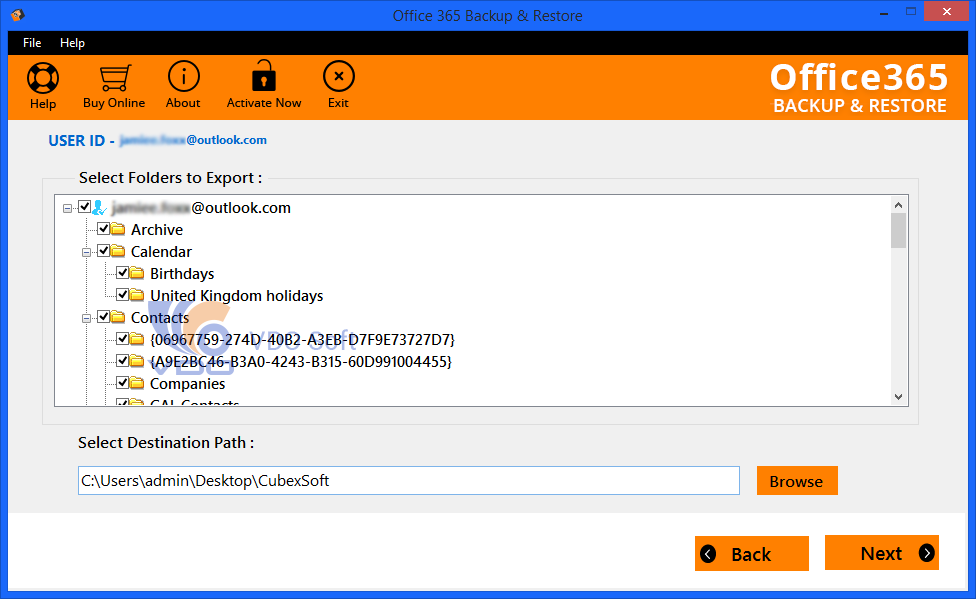
Sau khi chọn tùy chọn sao lưu Office 365, phần mềm cung cấp danh sách các thư mục liên quan. Chọn các mục mà bạn muốn sao lưu và lưu trữ. Bây giờ, hãy nhấp vào nút Duyệt qua để chọn vị trí đích để lưu trữ email Outlook Web App và các dữ liệu khác trên máy cục bộ của bạn và nhấp vào Tiếp theo.
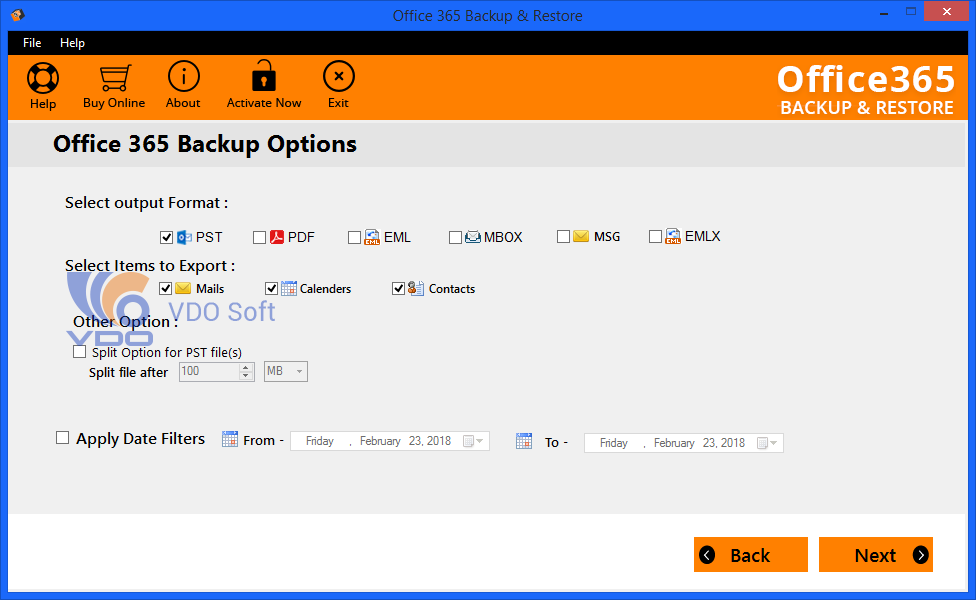
Công cụ sao lưu Office 365 cung cấp các tùy chọn khác nhau để lưu trữ dữ liệu hộp thư Office 365 của bạn - PST, EML, MSG, MBOX, PDF và EMLX. Công cụ này cung cấp các tùy chọn để lưu email, danh bạ và lịch từ tài khoản người dùng Office 365 sang định dạng tệp được hỗ trợ. Phần mềm này cũng cung cấp các tùy chọn đặt tên và lọc ngày để sao lưu dữ liệu có chọn lọc.
Ghi chú: Để lưu tài khoản Office 365 vào PST, Outlook (2016, 2013, 2010, 2007 và 2003) cần được cài đặt trên hệ thống của bạn. Tùy chọn đặt tên tệp chỉ khả dụng ở định dạng EML, EMLX, PDF và MSG.
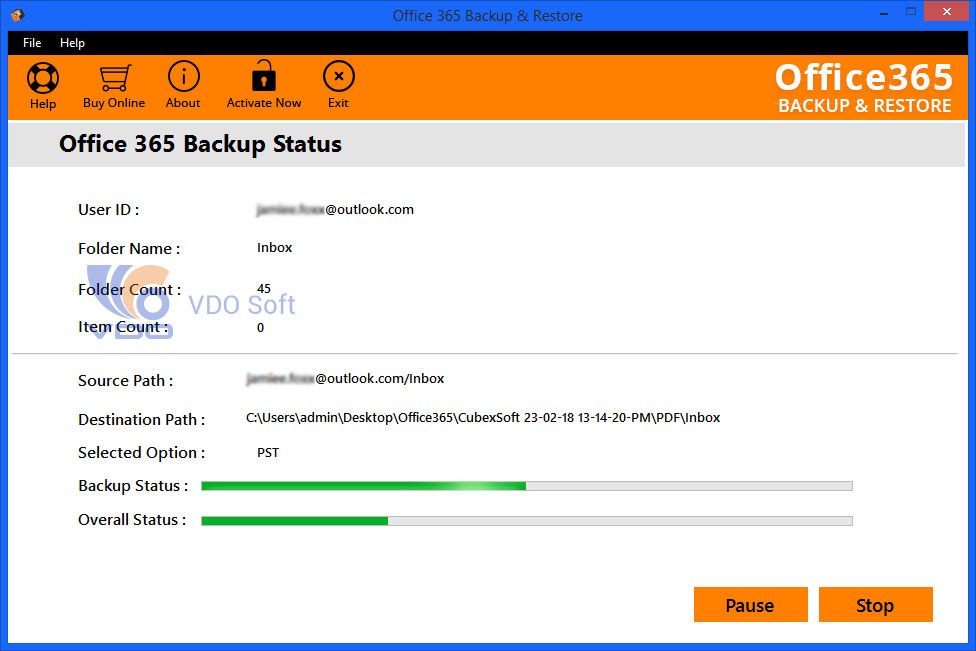
Sau khi chọn tùy chọn đầu ra mong muốn và các danh mục phù hợp khác, phần mềm sẽ bắt đầu lưu bản sao lưu tài khoản webmail Office 365 và hiển thị thư mục hiện tại cũng như thanh tiến trình tổng thể.
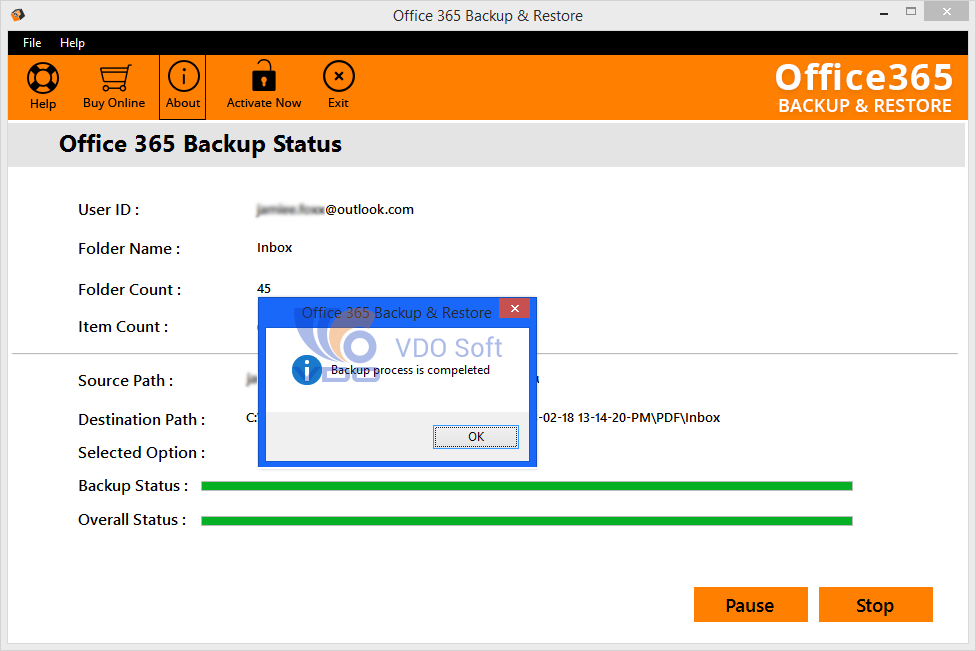
Sau khi hoàn tất quá trình sao lưu Office 365, một cửa sổ cảnh báo bật lên và hiển thị thông báo " Quá trình sao lưu hoàn tất ". Đến đây bạn đã hoàn tất quá trình sao lưu dữ liệu với công cụ tuyệt vời Office 365.
Vdotrading đã xây dựng thành công các hệ thống phần mềm văn phòng, triển khai các giải pháp thiết thực và hiệu quả với chi phí tối ưu cho hàng trăm doanh nghiệp lớn nhỏ trên khắp cả nước. Vì vậy chúng tôi tự tin rằng Vdotrading hoàn toàn đủ năng lực để mang lại cho khách hàng những sản phẩm chất lượng nhất với dịch vụ hoàn hảo nhất. Thông tin chi tiết xin liên hệ về địa chỉ:
- VPGD HN: Số 61 Mễ Trì Thượng, Phường Mễ Trì,Quận Nam Từ Liêm,Thành Phố Hà Nội, Việt Nam
- Tel: 024 7305 6666 - 0936 300 136
- VPGD HCM: Lầu 4, Số 159 Phan Xích Long, Phường 7, Quận Phú Nhuận, Thành phố Hồ Chí Minh
- Tel: 028 7308 6666 - 0936 108 858
- Contact Center: 1900 6891
- Email: info@vdotrading.vn
- Website: vdotrading.vn
Tìm kiếm theo từ khóa: office 365 crack , office 365 mail , office 365 personal , office 365 education , office 365 full , office 365 home , office 365 full crack 2018 , office 365 student , office 365 proplus , office 365 login





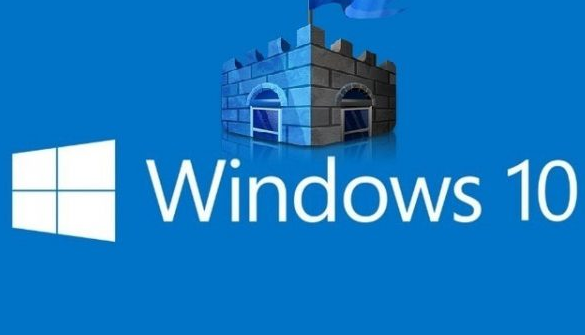








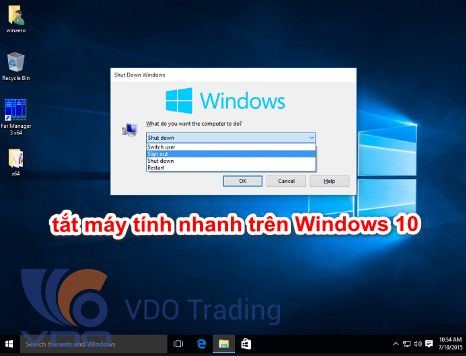



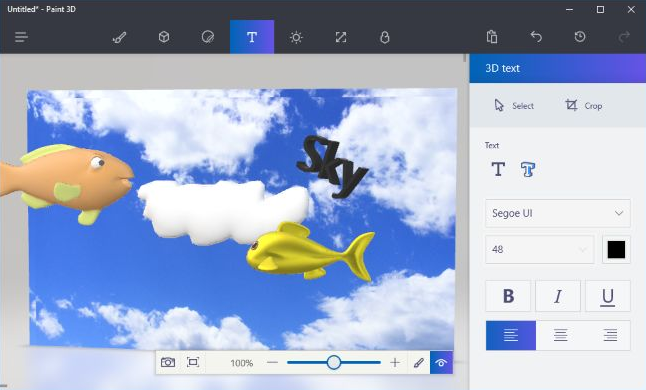







































































.png)
.png)
.png)
.png)