VirtualBox và VMware là hai phần mềm ảo hóa sử dụng các định dạng máy ảo khác nhau, nhưng mỗi định dạng đều hỗ trợ định dạng ảo hóa mở chuẩn. Để chuyển sang chương trình máy ảo khác bạn cần chuyển đổi máy ảo hiện có của bạn sang OVF hoặc OVA
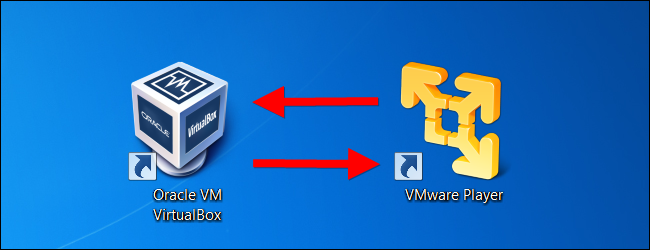
Tuy nhiên việc này không phải lúc nào cũng suôn sẻ vì cả VirtualBox và VMware đều sử dụng các triển khai OVA / OVF khác nhau và không hoàn toàn tương thích. Thực hiện theo các bước dưới đây sẽ giúp thực hiện được hoạt động này.
Chuyển đổi ảo hóa từ VirtualBox sang VMware
Trước khi chuyển đổi một máy ảo từ VirtualBox sang VMware, bạn cần tắt chương trình trong VirtualBox, nếu không sẽ bị treo. Nếu nó bị treo, hãy khởi động máy ảo và tắt nó đi.
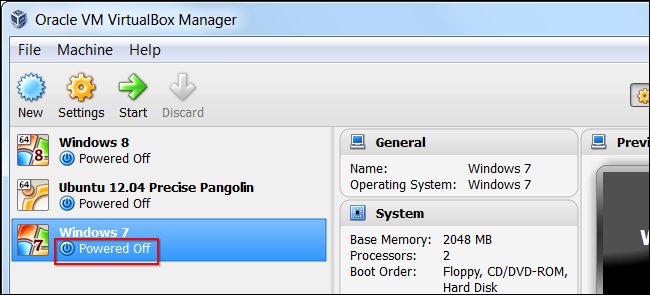
Nhấp vào menu Tệp trong VirtualBox và chọn Công cụ xuất.
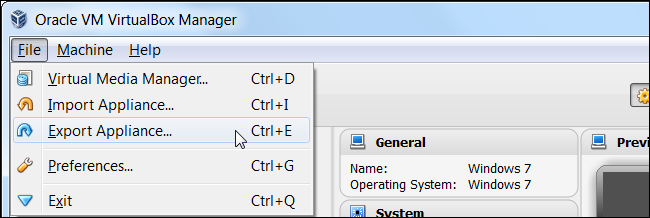
Chọn máy ảo bạn muốn xuất và xác định vị trí cho nó.
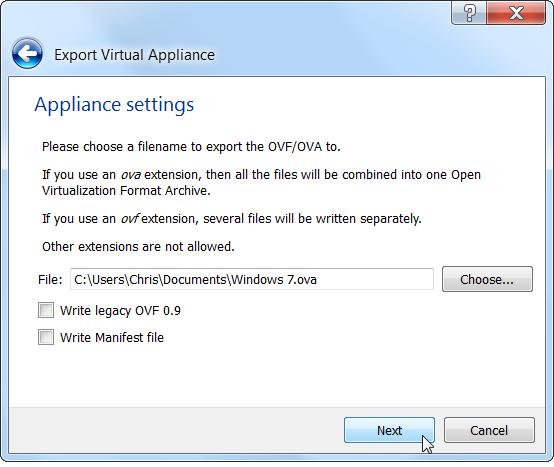
VirtualBox sẽ tạo một NOpen Virtualization Format Archive (tệp OVA) mà VMware có thể nhập. Quá trình này có thể mất một chút thời gian, tùy thuộc vào kích thước tệp đĩa máy ảo của bạn.
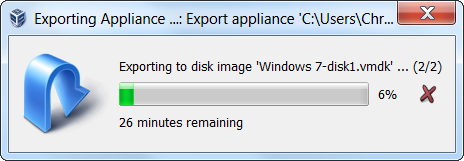
Để nhập tệp OVA trong VMware, hãy bấm vào tùy chọn Mở máy ảo và duyệt đến tệp OVA của bạn.
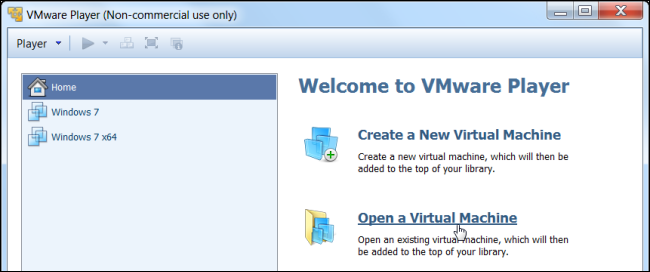
Hai phần mềm ảo hóa VirtualBox và VMware không hoàn toàn tương thích với nhau, vì vậy có thể bạn sẽ nhận được một thông báo cho biết tệp “không vượt qua hiệu năng đặc tả OVF”, khi đó bạn chỉ cần bạn bấm thử lại, máy ảo sẽ nhập và hoạt động bình thường.
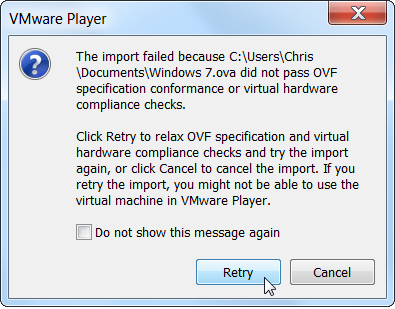
Sau khi quá trình hoàn tất, bạn có thể khởi động máy ảo trong VMware, gỡ cài đặt VirtualBox Guest Additions từ Control Panel bên trong máy ảo và cài đặt VMware Tools từ trình đơn của máy ảo.
Bài liên quan SO SÁNH VIRTUALBOX VÀ VMWARE
Chuyển đổi ảo hóa từ VMware sang VirtualBox
Trước khi di chuyển một máy ảo từ VMware sang VirtualBox, bạn cũng làm tương tự như khi chuyển đổi từ VirtualBox sang VMware.
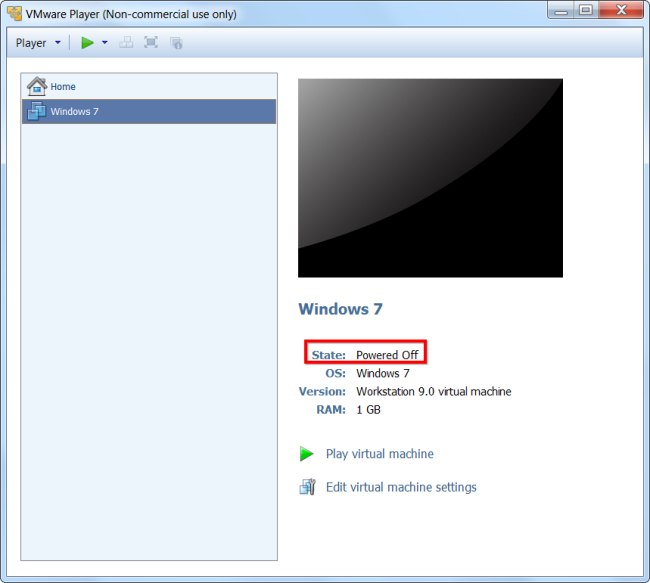
Tiếp theo, duyệt đến thư mục OVFTool. Nếu bạn đang sử dụng VMware Player, bạn sẽ tìm thấy nó tại C: \ Program Files (x86) \ VMware \ VMware Player \ OVFTool. Giữ phím Shift, nhấn chuột phải vào thư mục OVFTool và chọn Open command window tại đây.
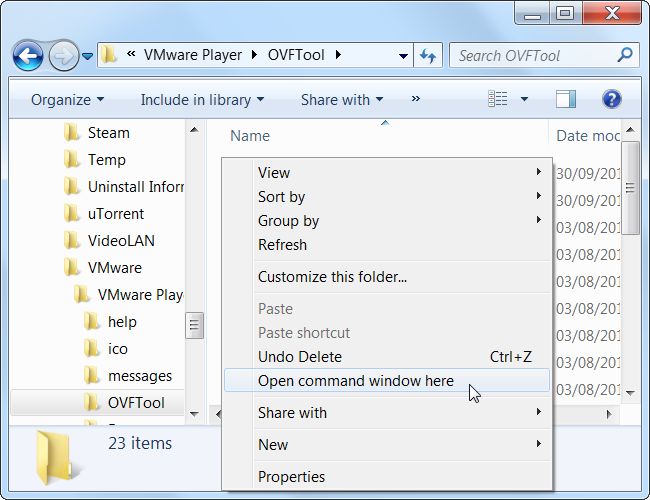
Chạy ovftool với cú pháp sau:
ovftool source.vmx export.ovf
Ví dụ, nếu chúng ta muốn chuyển đổi máy ảo được đặt tại C: \ Users \ NAME \ Documents \ Virtual Machines \ Windows 7 x64 \ Windows 7 x64.vmx và tạo một tệp OVF mới tại C: \ Users \ NAME \ export. ovf, chúng tôi sẽ chạy lệnh sau:
ovftool “C: \ Users \ NAME \ Documents \ Máy ảo \ Windows 7 x64 \ Windows 7 x64.vmx” C: \ Users \ NAME \ export.ovf
Nếu bạn nhận được lỗi “không mở được đĩa”, có khả năng máy ảo vẫn đang chạy hoặc không được tắt đúng cách, hãy khởi động máy ảo và tắt nó đi
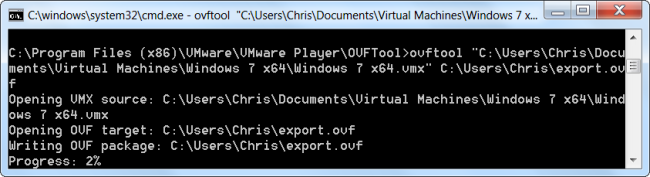
Khi quá trình hoàn tất, bạn có thể nhập tệp .ovf vào VirtualBox. Sử dụng tùy chọn Nhập Công cụ trong menu Tệp.
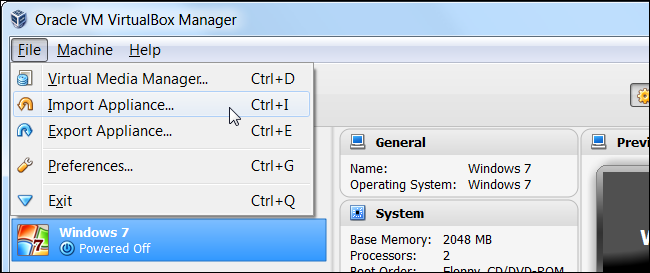
Sau khi quá trình hoàn tất, bạn có thể khởi động máy ảo, gỡ cài đặt VMware Tools và cài đặt VirtualBox's Guest Additions.
Công cụ ảo hóa ngày càng phổ biến, trở thành thứ không thể thiếu trong sự phát triển chung của doanh nghiệp hoặc đơn giản trở thành thói quen người dùng. Hệ thống Vdotrading chúng tôi luôn đồng hành với người dùng, cung cấp những phần mềm ảo hóa mới nhất, xây dựng hệ thống ảo hóa thiết thực, dễ sử dụng, tiết kiệm và hiệu quả với người dùng.
Địa chỉ liên hệ: Hệ thống Vdotrading
- VPGD HN: Tầng 2, số 61 Mễ Trì Thượng, Phường Mễ Trì,Quận Nam Từ Liêm,Thành Phố Hà Nội
- Tel: 024 7305 6666 - 0941752882 - 0913560868
- VPĐD HCM: Lầu 4, Số 159 Phan Xích Long, Phường 7, Quận Phú Nhuận, Thành phố Hồ Chí Minh
- Tel: 028 7308 6666 - 0941752882 - 0913560868
- Email: info@vdotrading.vn
Từ khóa tìm kiếm:
mua phần mềm ảo hóa,mua phần mềm ảo hóa bản quyền,mua phần mềm ảo hóa chính hãng,phần mềm ảo hóa bản quyền,phần mềm ảo hóa chính hãng,đại lý phân phối phần mềm ảo hóa,đại lý phân phối phần mềm ảo hóa uy tín,phần mềm ảo hóa bản quyền chính hãng,phan mem ao hoa





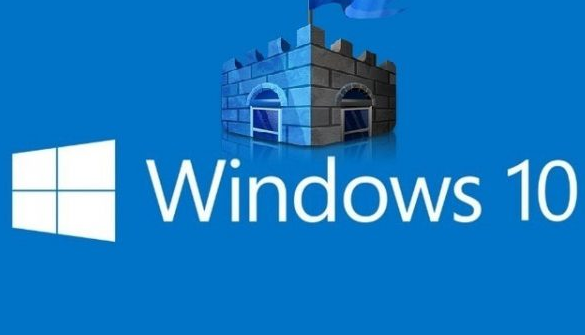








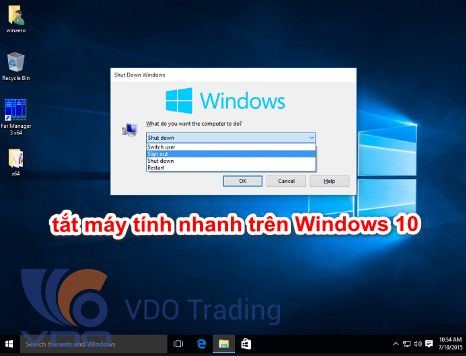



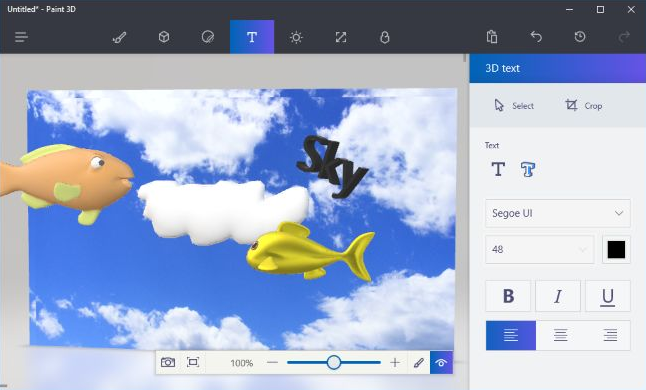







































































.png)
.png)
.png)
.png)