Hiện nay, việc sử dụng hệ điều hành windowns 10 khá phổ biến với những tính năng hữu ích để đáp ứng những nhu cầu trong cuộc sống hàng ngày của người dùng. Cũng từ chính những sự tiện ích đó cũng mang đến cho bạn những vấn đề liên quan làm giảm hiệu suất làm việc. Trong bài viết này, chúng tôi sẽ gợi ý một số cách thức giúp bạn tối ưu windowns 10 một cách hiệu quả.

Tối ưu windowns 10 bằng cách sử dụng hết các lường xử lý của CPU
Để thực hiện hoạt động này, bạn cần phải thực hiện lần lượt theo các bước sau:
B1: Sử dụng tổ hợp phím Windowns key + R và mở hộp thoại Run. Tại đó bạn gõ vào cụm từ msconfig để hiển thị ra những thiết lập hệ thống.
B2: Lựa chọn thẻ Boot trong hộp thoại và chọn hệ điều hành. Điền giá trị cao nhất tại cột Timeout.
B3: Mở các thiết lập chuyên sâu bằng việc chọn Advanced options...
B4: Lựa chọn ô kiểm Number of process, chọn luồng sử lý cao nhất và ấn .
B5: Chọn Apply ở màn hình MSConfig và chọn OK để thiết lập cho hệ thống.
B6: Khởi động lại máy tính để mọi thiết lập được hoàn thành.
Tối ưu windowns 10 bằng cách bật chế độ ngủ đông của hệ thống
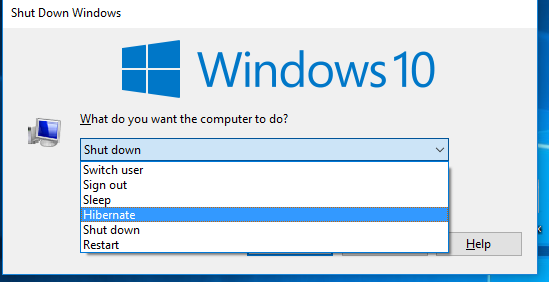
Các chế độ này thường bị tự động tắt khi bạn cài lại một hệ điều hành nào đó để tiết kiệm dung lượng cho hệ thống. Để bật lại chế độ này cho máy, bạn cần phải:
B1: Sử dụng quyền quản trị để bật chế độ command prompt bằng cách kích chuột phải vào nút Start
B2: Bật lại chế độ ngủ đông của hệ thống bằng lệnh powercfg - h on. Và tắt bỏ chế độ bằng câu lệnh powercfg -h off
B3: Khởi động lại máy tính để mọi thiết lập được cài đặt
Tối ưu windowns bằng cách tắt các hiệu ứng chuyển động và cài đặt Ram ảo cho hệ thống
Các hiệu ứng động gây tốn dung lượng và việc hoạt động nó hầu như không cần thiết. Để hệ điều hành và máy tính hoạt động tốt hơn bạn cần phải tắt nó đi và thiết lập ram ảo cho nó.
B1: Chọn chuột phải Properties của This PC để mở thuộc tính hệ thống cài đặt
B3: Mở thiết lập chuyên sâu bằng cách chọn thuộc tính Advanced system settings
B3: Lựa chọn Settings tại thẻ Performance (Hiệu suất)
B4: Tắt các hiệu ứng chuyển động tại thẻ Visual Effects và chọn OK
B5: Thay đổi Ram ảo hệ thống từ thẻ Advanced và chọn Change
B6: Bỏ tích ở ô Automatically manage paging file size for all drives.
B7: Chọn ổ hệ điều hành trên máy và chọn Custom Size để thay đổi dung lượng RAM ảo.
B8: Điền số Ram trên máy hiện tại tại phần Intial size (MB)
B9: Tại phần Maximum size (MB): điền số Ram muốn nâng cấp. Lựa chọn set để cài đặt ram ảo và ấn OK để thiết lập.
B10: Khởi động máy tính lại để hoàn tất các quá trình cài đặt
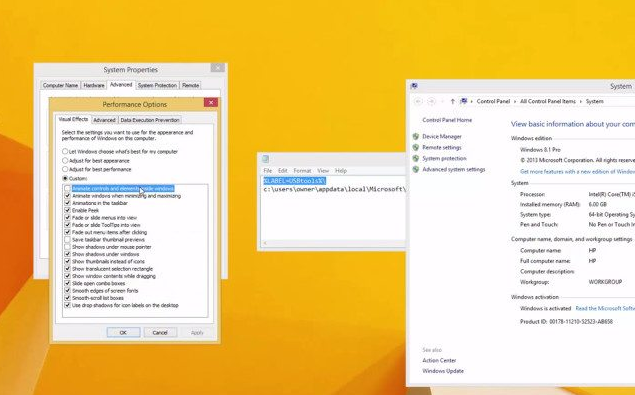
Tối ưu windowns 10 bằng cách tắt windowns defenfer khi sử dụng phần mềm diệt virut của bên thứ 3
Việc sử dụng song song hai ứng dụng này sẽ khiến cho máy tính của bạn gặp phải một số lỗi. Chính vì thế bạn có thể tắt nó đi bằng cách:
B1: Sử dụng tổ hợp phím Windows Key + R để mở hộp thoại RUN
B3: tại hộp thoại gõ gpedit.msc (Group Policy Editor) và nhấn Enter.
B3: Mở thiết lập Windows Defender tại cửa sổ Group Policy Editor qua đường dẫn Computer Configuration/Administrative Templates/Windows Components/Windows Defender Antivirus/
B4: Chọn vào mục Turn off Windows Defender Antivirus
B5: Chọn Enable để tắt ứng dụng, chọn Apply và chọn OK để thoát hộp thoại và tắt Windows Defender.
Trên đây là một số cách thức gợi ý giúp cho bạn có thể tối ưu windowns một cách hiệu quả Bạn có thể thực hiện nó để máy tính và phần mềm của mình hoạt động tốt hơn, nhanh hơn.
>>> Tìm hiểu thêm về các phần mềm tại link sau: https://vdosoft.vn/brand/phan-mem-microsoft-c14





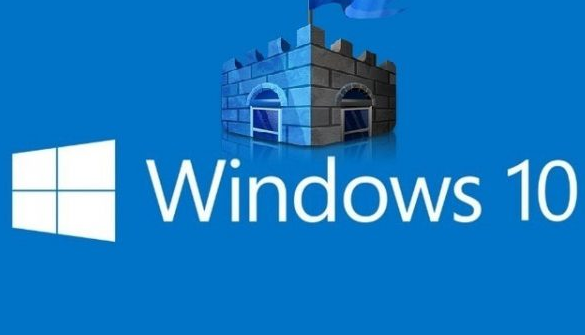








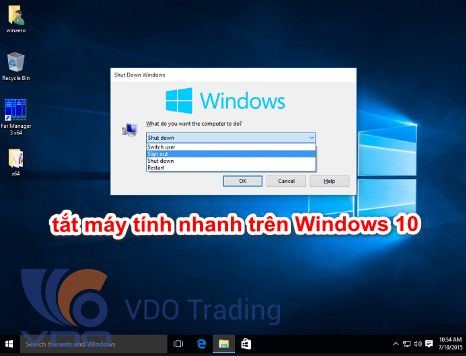



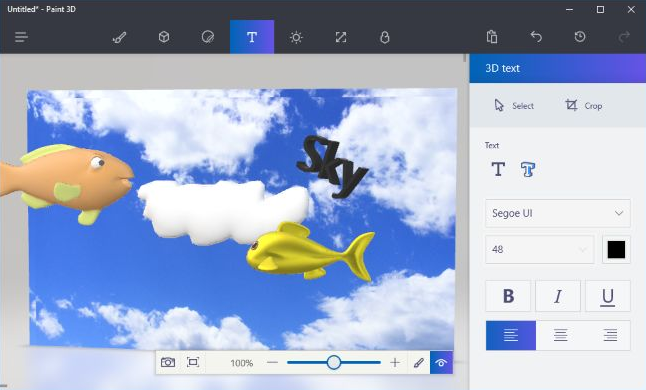







































































.png)
.png)
.png)
.png)