Windows 10 đã trở lại với trình đơn Start hoàn toàn mới, tuy nhiên đôi lúc có thể xảy ra lỗi Start Menu Windows 10 không hoạt động, nó có thể gây ra một số rắc rối khi bạn đang hoạt động trên máy. Nếu trình đơn Start của PC hoặc máy tính xách tay của bạn bị khóa hoặc không phản hồi mọi người có thể theo dõi cách khắc phục sau đây.
Kiểm tra và sửa chữa các tệp Windows bị lỗi
Các tệp Windows có thể thỉnh thoảng bị hỏng và điều này có thể làm hỏng máy tính của bạn - bao gồm cả trình đơn Start bị lỗi. May mắn thay, Windows 10 có một cách để giải quyết vấn đề này.
1. Khởi chạy Trình quản lý Tác vụ
Nhấn phím Ctrl + Alt + + [Del] trên bàn phím cùng một lúc - hoặc nhấp chuột phải vào Taskbar. Sau đó chọn Trình quản lý tác vụ .
2. Chạy một nhiệm vụ Windows mới
Khi cửa sổ trình quản lý tác vụ mở ra, hãy nhấp vào tùy chọn Chi tiết khác để mở rộng nó, sau đó chọn Run new task từ thực đơn File .
3. Chạy Windows PowerShell
Khi hộp thoại Chạy các nhiệm vụ mới mở, hãy gõ PowerShell , đánh dấu vào hộp cho Tạo nhiệm vụ này với quyền quản trị và nhấp vào OK .
4. Chạy Kiểm tra Tệp Hệ thống
Gõ sfc / scannow vào cửa sổ và nhấn phím [Return]. Quá trình quét có thể mất một thời gian và kết thúc bằng một trong ba kết quả. Windows không tìm thấy bất kỳ vi phạm tính toàn vẹn nào và Windows Resource Protection đã tìm thấy các tệp hỏng và sửa chữa chúng nghĩa là hiện không có tệp hỏng, nhưng Windows Resource Protection đã tìm thấy các tệp hỏng nhưng không thể khắc phục được một số (hoặc tất cả) chúng cho biết sự cố.
Trong trường hợp này, hãy nhập (hoặc sao chép và dán) DISM / Online / Cleanup-Image / RestoreHealth vào cửa sổ PowerShell và nhấn phím [Return] . Thao tác này sẽ tải các tệp từ Windows Update để thay thế các tệp bị hỏng và một lần nữa, quá trình này có thể mất một thời gian.
Nếu bạn phải vật lộn với giải pháp này, hãy xem video ở đầu trang để xem từng bước trong hành động.
Cài đặt lại tất cả các ứng dụng Windows
Xem thêm Sao lưu hệ thống Windows 10
Việc tải xuống và cài đặt lại tất cả các ứng dụng Windows 10 đã được báo cáo sửa chữa một trình đơn Start bị mắc kẹt. Đây không phải là quyết liệt như nó âm thanh - "Windows apps" là những người được xây dựng trong Windows 10 và có sẵn từ Windows Store. Họ đã từng được gọi là ứng dụng 'hiện đại' và, trước đó, 'Metro' - Microsoft vừa đổi tên với Windows 10.
Vẫn còn tốt hơn, việc cài đặt lại tự động và chỉ mất vài phút. Quá trình này có thể xóa bất kỳ dữ liệu nào bạn đã lưu trong các ứng dụng Windows này, tuy nhiên, sao lưu bất cứ điều gì quan trọng trước khi bạn bắt đầu.
Các ứng dụng lưu trữ dữ liệu trực tuyến, trong Microsoft OneDrive hoặc các tệp trong một thư mục riêng biệt (chẳng hạn như ứng dụng Ảnh) sẽ không bị ảnh hưởng.
Cảnh báo: Các báo cáo gần đây chỉ ra rằng quá trình này có thể khiến một số ứng dụng Windows Store ngừng hoạt động, vì vậy hãy lưu ý đến điều này trước khi tiếp tục.
1. Cài đặt lại các ứng dụng Windows
Khởi chạy trình quản lý tác vụ và mở cửa sổ PowerShell mới với các đặc quyền quản trị viên, như được giải thích ở trên.
Khi cửa sổ Windows PowerShell mở ra, hãy sao chép dòng dưới đây và dán nó vào cửa sổ PowerShell bằng cách nhấp chuột phải vào dấu nhắc nhắc nhở của PS C: \ WINDOWS \ system32> , hoặc bằng cách nhấn [Ctrl] + [V] trên bàn phím:
Get-AppXPackage -AllUsers | Foreach {Add-AppxPackage -DisableDevelopmentMode -Register "$ ($ _. InstallLocation) \ AppXManifest.xml"}
Chờ cho đến khi quá trình tải xuống và quá trình cài đặt hoàn tất - bỏ qua bất kỳ văn bản màu đỏ xuất hiện - và khởi động lại Windows.
Tạo một tài khoản người dùng mới
Nếu cài đặt lại các ứng dụng Windows không hoạt động, thì sẽ tạo ra một tài khoản người dùng mới. Nếu bạn hiện đang sử dụng tài khoản Microsoft, cài đặt của bạn cũng sẽ được chuyển sang tài khoản mới khi bạn nâng cấp tài khoản đó từ tài khoản cục bộ mặc định. Tuy nhiên, bạn sẽ cần phải chuyển các tệp cục bộ của mình từ tài khoản này sang tài khoản khác trong mọi trường hợp. Phần mềm đã cài đặt của bạn sẽ không bị ảnh hưởng.
1. Khởi chạy Trình quản lý Tác vụ
Mở Trình quản lý tác vụ (xem ở trên) và chọn Chạy tác vụ mới từ trình đơn Tệp .
Đánh dấu vào hộp cho Tạo nhiệm vụ này với đặc quyền quản trị và gõ người dùng Internet NewUsername NewPassword / add vào hộp.
Bạn cần phải thay thế NewUsername và NewPassword bằng tên người dùng và mật khẩu mà bạn muốn sử dụng - không bao gồm dấu cách và mật khẩu phân biệt chữ hoa chữ thường (ví dụ chữ in hoa).
2. Đăng nhập vào tài khoản mới
Khởi động lại Windows và đăng nhập vào tài khoản người dùng mới. Trình đơn Start nên hoạt động, vì vậy bạn có thể thay đổi tài khoản cục bộ mới thành một tài khoản Microsoft, và chuyển các tập tin và cài đặt của bạn.
Làm mới máy tính của bạn
Cuối cùng, bạn có thể 'làm mới' cài đặt Windows 10 của mình , giống như cài đặt lại hệ điều hành. Tài liệu của bạn sẽ không bị ảnh hưởng, nhưng bạn sẽ cần cài đặt lại bất kỳ ứng dụng nào không thuộc Windows.
1. Khởi động lại Windows ở chế độ Khắc phục sự cố
Đóng bất kỳ ứng dụng đang mở nào và nhấn phím [Windows] + [L] để đăng xuất khỏi tài khoản Windows của bạn - hoặc chỉ cần khởi động lại Windows. Trên màn hình đăng nhập, nhấp vào biểu tượng Nguồn ở phía dưới cùng bên phải, giữ phím [Shift]và chọn tùy chọn Khởi động lại .
2. Đặt lại máy tính của bạn
Khi màn hình Xanh Chọn một tùy chọn xuất hiện, hãy nhấp vào Khắc phục sự cố , tiếp theo là Đặt lại máy tính này . cuối cùng, hãy nhấp vào tùy chọn Giữ tệp của tôi và làm theo hướng dẫn trên màn hình.
Chạy Windows Update
Chỉ cần đi tới Cài đặt và chọn Cập nhật và bảo mật .
Sau đó nhấp vào nút Kiểm tra cập nhật và thông tin Cập nhật Anniversary sẽ được đưa ra.
Việc sử dụng phần mềm Microsoft bản quyền sẽ giúp cho phần lớn các lỗi phần mềm được loại bỏ, có nguy cơ làm ảnh hưởng đến các tệp tin của bạn. Liên hệ với chúng tôi để sở hữu một sản phẩm chính hãng với giá cạnh tranh nhất.
Hệ thống VDOTRADING:
VPGD HN: Tầng 2, số 61 Mễ Trì Thượng, Phường Mễ Trì,Quận Nam Từ Liêm,Thành Phố Hà Nội
Tel: 024 7305 6666 - 0941752882 - 0913560868
VPĐD HCM: Tầng 2 số 86 Đường số 9, Phường Tân Phú, Quận 7, Thành phố Hồ Chí Minh
Tel: 028 7308 6666 - 0941752882 - 0913560868
Email: info@vdotrading.vn





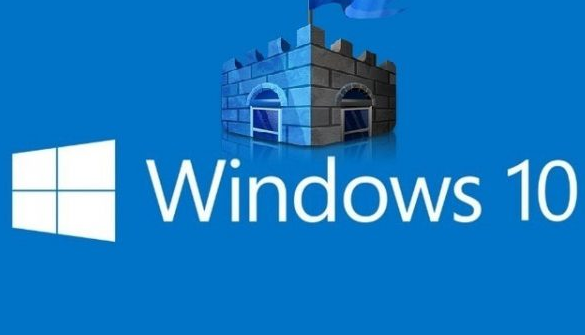








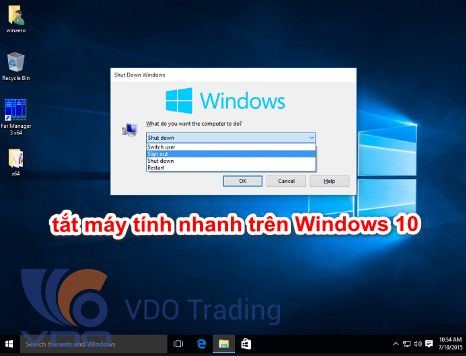



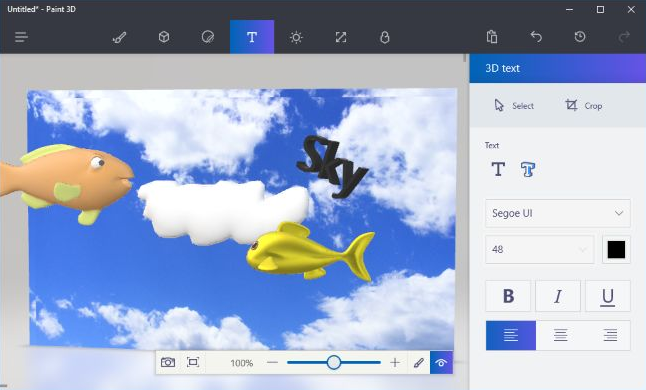







































































.png)
.png)
.png)
.png)