Tình trạng ổ cứng trên máy tính của bạn sẽ có lúc bị lỗi, phần mềm độc hại có thể xâm nhập và kiểm soát hệ thống của bạn hoặc nghiêm trọng hơn có thể làm hỏng dữ liệu của bạn. Nếu bạn không thực hiện sao lưu thường xuyên, bạn có thể mất tài liệu quan trọng.
Trên Windows 10_ phần mềm Microsoft 2017 có rất nhiều cách để sao lưu hệ thống và dữ liệu của bạn mà không phải sử dụng các giải pháp của bên thứ ba và công cụ để thực hiện đã có sẵn. Hình ảnh hệ thống là bản sao lưu có chứa mọi thứ được lưu trữ trên máy tính của bạn, bao gồm bản cài đặt của Windows 10, ứng dụng và tất cả các tệp của bạn cũng như bất kỳ ổ đĩa nào bạn có thể đã kết nối. Nếu máy tính của bạn không thực hiện được, bạn có thể sử dụng sao lưu hình ảnh hệ thống để khôi phục máy tính của mình, giúp bạn khởi động và chạy trong vài phút trên ổ cứng tương tự.
Trong bài viết này tôi sẽ hướng dẫn bạn các bước để tạo bản sao lưu đầy đủ, bao gồm tất cả cài đặt, ứng dụng và tệp của bạn, sử dụng công cụ hình ảnh hệ thống tích hợp.
Tạo một bản sao lưu hệ thống của Windows 10
Mặc dù bạn có thể lưu trữ bản sao lưu trên ổ đĩa thứ cấp, vị trí mạng và thậm chí sử dụng các đĩa DVD trống, tốt nhất bạn nên kết nối với bộ nhớ ngoài, bạn có thể nhanh chóng ngắt kết nối và lưu trữ ở nơi an toàn.
Để tạo bản sao lưu đầy đủ bằng công cụ hình ảnh hệ thống của Windows 10, bạn cần kết nối bộ nhớ ngoài với đủ không gian trống. (Nếu bạn không biết chính xác khoảng trống cần thiết để lưu trữ sao lưu, bạn luôn có thể kết nối ổ đĩa, và trình hướng dẫn sẽ cho bạn biết.) Thực hiện như sau:
- Mở Bảng điều khiển .
- Nhấp vào Hệ thống và An ninh.
Nhấp vào Sao lưu và Khôi phục (Windows 7) .
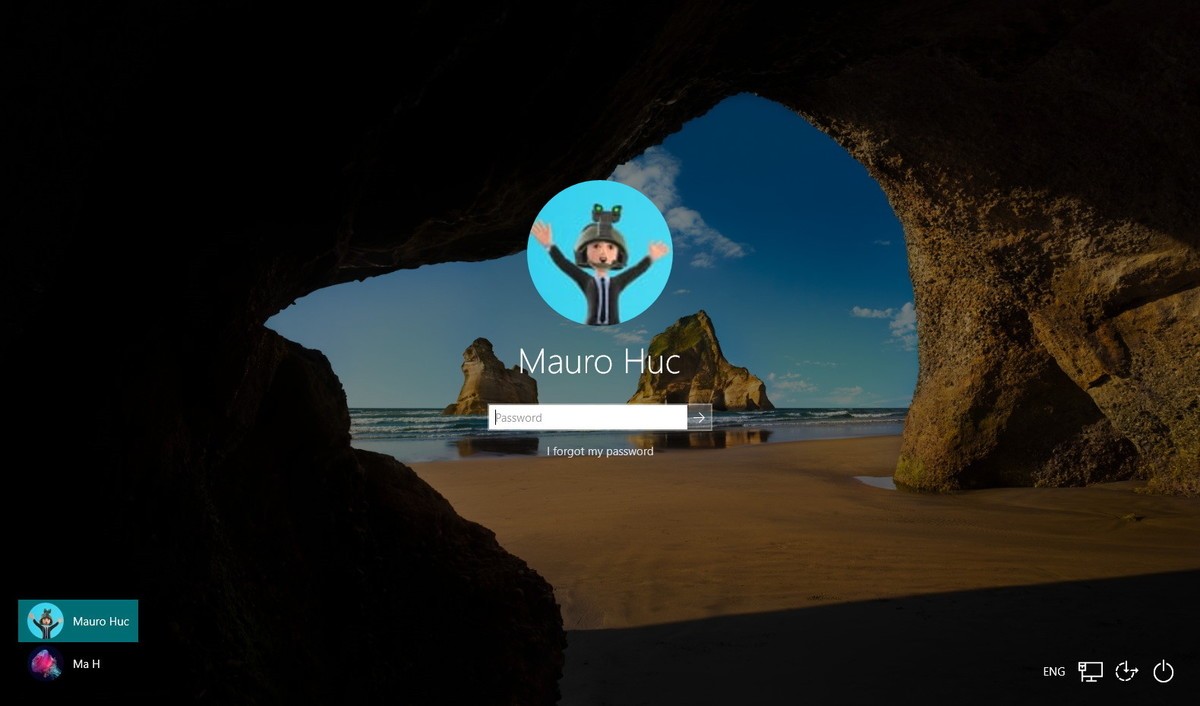
4.Trên ngăn bên trái, nhấp vào liên kết Tạo một hình ảnh hệ thống .
- Trong "Bạn muốn lưu sao lưu ở đâu?" chọn tùy chọn Trên một đĩa cứng .
Sử dụng menu thả xuống "Trên đĩa cứng", chọn lưu trữ để lưu bản sao lưu.

Nhấp vào nút Bắt đầu sao lưu .

Khi bạn hoàn thành các bước này, trình hướng dẫn sẽ tiến hành tạo một bản sao lưu toàn bộ hệ thống của bạn, bao gồm mọi thứ được lưu trữ trên ổ đĩa chính, cũng như phân vùng dành riêng.
Trong quá trình sao lưu, Windows 10 cũng sẽ sử dụng Shadow Copy, một công nghệ cho phép bạn tạo một bản sao lưu trong khi các tệp vẫn đang được sử dụng, có nghĩa là bạn có thể tiếp tục làm việc bình thường khi hình ảnh đang được tạo.
Sau khi sao lưu xong, bạn sẽ được nhắc tạo một đĩa sửa chữa hệ thống để truy cập các tùy chọn khôi phục nếu máy tính của bạn không thể khởi động.

Khôi phục bản sao lưu hệ thống của Windows 10
xem thêm Tổng hợp lỗi cài đặt Windows 10
Nếu máy tính của bạn không khởi động, bạn muốn bắt đầu lại quá trình cài đặt trước đó, hoặc bạn đang thay thế ổ cứng chính trên thiết bị của mình, hãy sử dụng các bước sau để khôi phục từ bản sao lưu:
- Kết nối ổ đĩa ngoài với sao lưu hình ảnh hệ thống vào thiết bị của bạn.
- Kết nối đĩa có chứa các tệp sửa chữa hệ thống (hoặc ổ đĩa USB khởi động được với các tệp cài đặt Windows 10) vào thiết bị của bạn.
Khởi động lại máy tính của bạn.
- Chú ý: Nếu thiết bị của bạn không khởi động vào trình hướng dẫn Thiết lập Windows, bạn cần thay đổi cài đặt BIOS của hệ thống để đảm bảo nó có thể khởi động từ ổ USB hoặc DVD. Thông thường, bạn có thể truy cập vào BIOS bằng cách khởi động thiết bị và nhấn một trong các phím chức năng hoặc phím ESC, nhưng hãy kiểm tra trang web hỗ trợ của nhà sản xuất để biết thêm thông tin.
Trên trang "Cài đặt Windows", nhấp vào nút Tiếp theo .

Nhấp vào liên kết Sửa chữa máy tính của bạn ở góc dưới cùng bên trái.

Nhấp vào tùy chọn Khắc phục sự cố .

Nhấp vào tùy chọn System Image Recovery .

Chọn hệ điều hành mục tiêu. (Trong trường hợp này, Windows 10.)

- Trên trang "Xem lại máy tính của bạn", hãy chọn tùy chọn Sử dụng tùy chọn hình ảnh hệ thống mới nhất có sẵn .
Nhấp vào Tiếp theo .

- Nếu bạn đang khôi phục lại bản sao lưu đầy đủ cho một ổ đĩa mới, bạn cũng có thể chọn tuỳ chọn Định dạng và phân vùng lại đĩa . (Sử dụng tùy chọn này một cách cẩn thận vì nó sẽ xóa bất kỳ phân vùng và đĩa hiện có trên máy tính của bạn.)
Nhấp vào Tiếp theo .
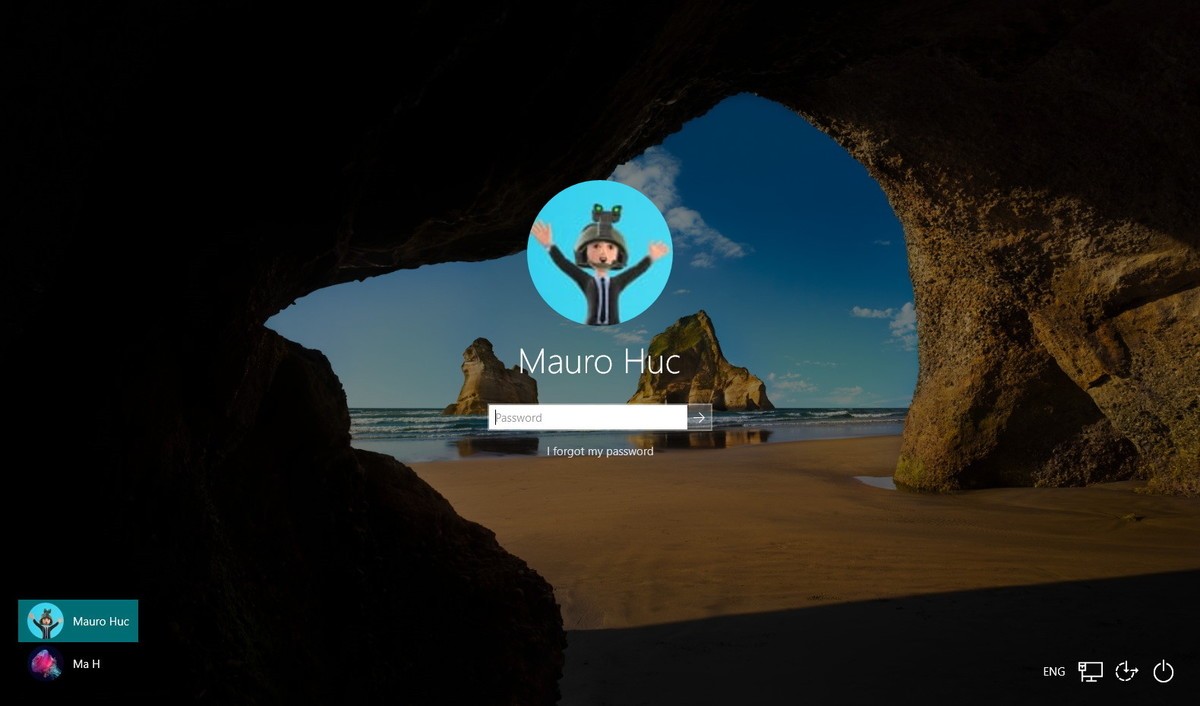
Nhấp vào Kết thúc .

- Nhấp vào Có để xác nhận rằng bản sao lưu sẽ thay thế dữ liệu trên ổ đĩa.
Sau khi hoàn thành các bước này, quá trình khôi phục sẽ bắt đầu. Hãy nhớ rằng thời gian để hoàn thành khôi phục sẽ phụ thuộc vào lượng dữ liệu và cấu hình phần cứng của bạn.
Nếu đã mất một khoảng thời gian kể từ lần cuối bạn tạo một bản sao lưu đầy đủ, hãy nhớ sử dụng Windows Update trên ứng dụng Cài đặt để tải xuống bản vá bảo mật mới nhất.
Hệ thống VDOTRADING rất vui vì đã chia sẽ chút kiến thức mà chắc sẽ giúp ích được cho nhiều người, những thao tác đơn giản nhưng nếu không biết cũng sẽ mang đến nhiều phiền phức cho bạn. Chúng tôi luôn sẵn lòng giải đáp mọi thắc mắc của khách hàng, vui lòng truy cập website: Vdosoft.vn hoặc địa chỉ dưới đây:
Hệ thống VDOTRADING:
VPGD HN: Tầng 2, số 61 Mễ Trì Thượng, Phường Mễ Trì,Quận Nam Từ Liêm,Thành Phố Hà Nội
Tel: 024 7305 6666 - 0941752882 - 0913560868
VPĐD HCM: Tầng 2 số 86 Đường số 9, Phường Tân Phú, Quận 7, Thành phố Hồ Chí Minh
Tel: 028 7308 6666 - 0941752882 - 0913560868
Hotline: 1900 6891
Email: info@vdotrading.vn





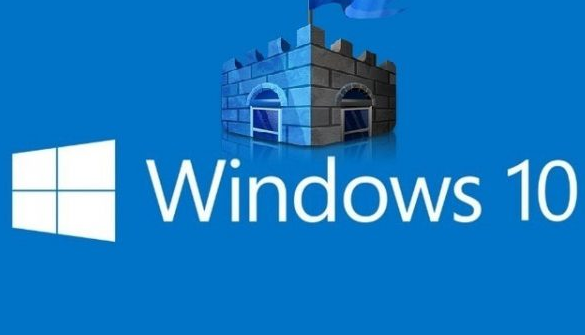








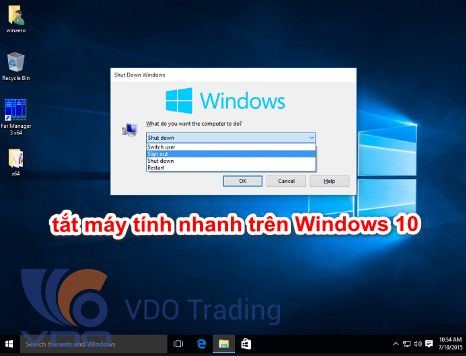



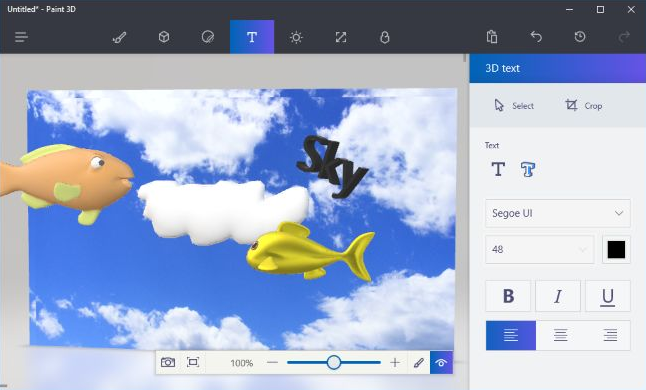







































































.png)
.png)
.png)
.png)