Chèn dữ liệu từ Excel vào AutoCAD theo các bước sau
- Chuẩn bị sẵn tệp excel
- Gõ TABLE và nhấn ENTER trên bàn phím của bạn
- Chọn Từ liên kết dữ liệu từ phần Tùy chọn chèn
- Khởi chạy cửa sổ hộp thoại Trình quản lý liên kết dữ liệu
- Tạo một liên kết dữ liệu Excel mới
- Nhập Tên liên kết dữ liệu và nhấn nút OK
- Duyệt tìm tệp Excel của bạn và nhấn OK ba lần
- Chọn điểm chèn
Và sau đây là hướng dẫn cho từng bước cụ thể
Bước 1:
Nhận tệp Excel của bạn được lưu trên máy tính của bạn.
Bước 2:
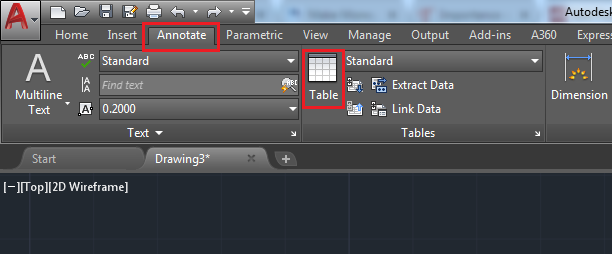
Thay vì nhập TABLE , bạn có thể chỉ cần nhấp vào tab Chú thích và nhấp vào Bảng
Bước 3:
Từ phần Tùy chọn chèn , Chọn Từ liên kết dữ liệu và nhấp vào nút được hiển thị trên hình ảnh dưới đây để tải lên và liên kết bảng Excel của bạn.
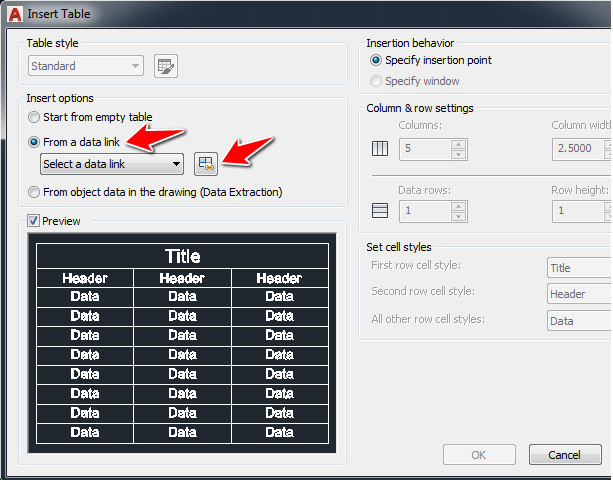
Bước 4:
Nhấp vào Tạo một Liên kết Dữ liệu Excel mới
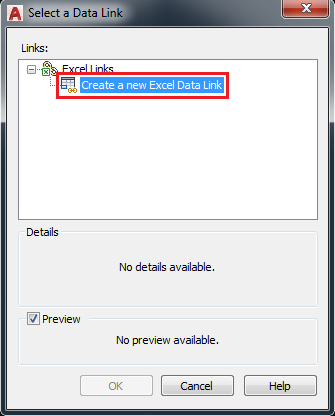 Xem thêm GIẢI PHÁP CAD/CAM/CAE
Xem thêm GIẢI PHÁP CAD/CAM/CAE
Bước 5:
Nhập tên và nhấp vào OK
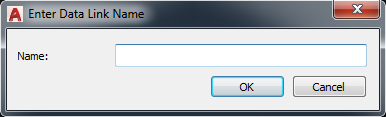
Bước 6:
Duyệt qua máy tính của bạn để liên kết tệp Excel của bạn và chọn loại Đường dẫn .
Chỉ định tùy chọn No Path sẽ hữu ích khi di chuyển một tập hợp các bản vẽ sang một hệ thống phân cấp thư mục khác hoặc đến một hệ thống phân cấp thư mục không xác định.
Nếu bạn chọn đường dẫn đầy đủ, nghĩa là vị trí tệp Excel của bạn sẽ không bao giờ thay đổi khi tệp Excel sẽ được liên kết với tệp AutoCAD. Nếu di chuyển tệp Excel, AutoCAD sẽ không thể tìm thấy tệp đó nữa.
Nếu bạn chọn đường dẫn tương đối, bạn sẽ cần tệp Excel nằm trong cùng thư mục với tệp AutoCAD, vì vậy nếu thư mục di chuyển đến vị trí mới, miễn là nó chứa cả hai tệp, tệp Excel của bạn sẽ vẫn được liên kết với Tệp AutoCAD. Bạn có thể gửi thư mục cho người khác và tệp Excel được liên kết sẽ vẫn hợp lệ khi được đưa vào thư mục.
Đường dẫn đầy đủ là tùy chọn được đề xuất.
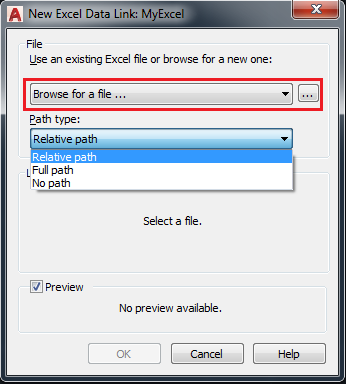
Bước 7:
Bạn có thể quyết định tải trang tính Excel hoặc một phần của trang tính. Khi nó được thực hiện, bấm vào OK ba lần và cho biết điểm chèn để chèn bảng trong bản vẽ của bạn.
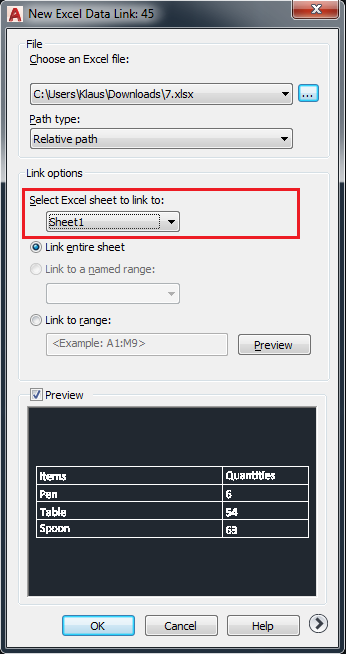
Đến đây là bạn đã có thể hoàn thành việc chèn dữ liệu Excel vào AutoCAD.
Lưu ý:
- Tại mỗi lần mở, Bảng sẽ cập nhật các giá trị của nó từ tệp excel. Vì vậy, mọi thay đổi được thực hiện trên tệp Excel sẽ phản ánh trên bảng trong AutoCAD.
- Nếu bạn muốn cập nhật bảng theo cách thủ công, hãy nhấp đúp vào bảng và nhấp vào Tải xuống từ nguồn.
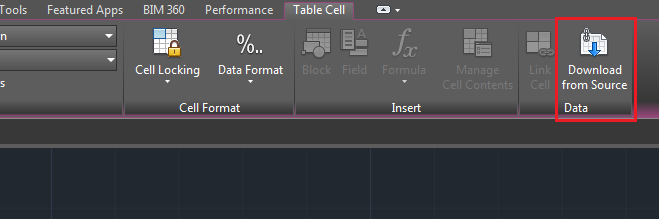
- Nội dung của bảng được khóa theo mặc định, nhưng bạn có thể mở khóa bằng cách sử dụng tùy chọn Cell Locking.





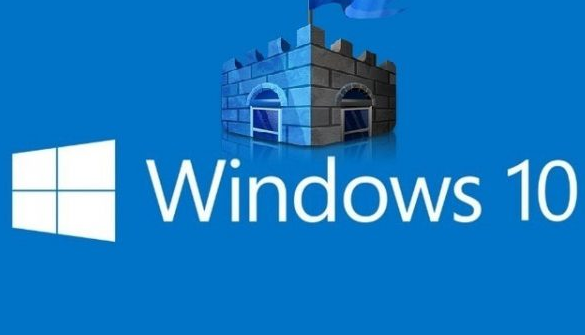








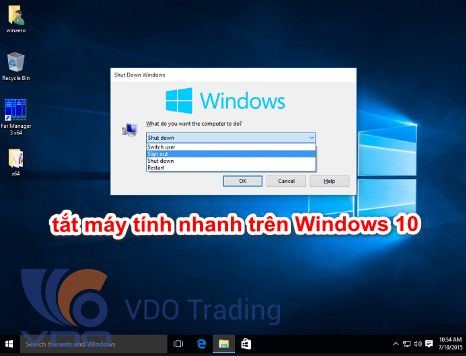



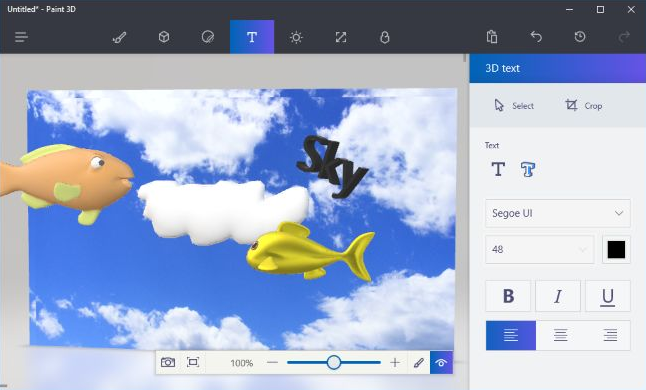







































































.png)
.png)
.png)
.png)