Một số người dùng đã thông báo họ không thể cài đặt phần mềm diệt virus trên win 10, và dưới đây là các giải pháp cho vấn đề này
Giải pháp 1 - Kiểm tra xem còn phần mềm Antivirus nào khác không
Bạn nên biết rằng hai chương trình chống virus không đồng thời hoạt động hoặc sẽ gây ra lỗi, vì vậy nếu bạn đã cài đặt một số chương trình chống virus khác, bạn nên gỡ cài đặt đó trước khi cài đặt chương trình diệt virus mới. Hãy vào Control Panel, Programs và các tính năng, và nếu bạn cài đặt bất kỳ chương trình diệt virus nào khác, chỉ cần gỡ bỏ cài đặt và thử cài đặt lại chương trình chống virus mong muốn .
Nếu bạn đang tìm kiếm một chương trình chống virus tương thích với Windows 10, có thể bạn sẽ quan tâm đến Bitdefender , BullGuard và Panda Antivirus . Tất cả những công cụ này tương thích hoàn toàn với Windows 10 và chúng cung cấp sự bảo vệ tuyệt vời.
Giải pháp 2 - Tắt Windows Defender
Windows Defender là công cụ bảo mật tích hợp của Microsoft, nó bảo vệ Windows 10 của bạn nếu bạn không cài đặt bất kỳ chương trình chống virus nào khác. Nó có một số tính năng xung đột chống virus với Windows Defender và đó là lý do bạn không thể cài đặt.
Vì vậy, hãy tắt Windows Defender, và sau đó cài đặt phần mềm chống virus. Các thao tác thực hiện như sau:
- Đi tới ứng dụng Cài đặt, sau đó nhấp vào Cập nhật và bảo mật .
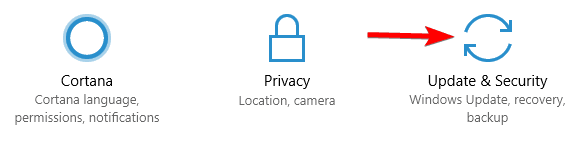
- Vào tab Windows Defender và kích vào Open Windows Defender Security Center.
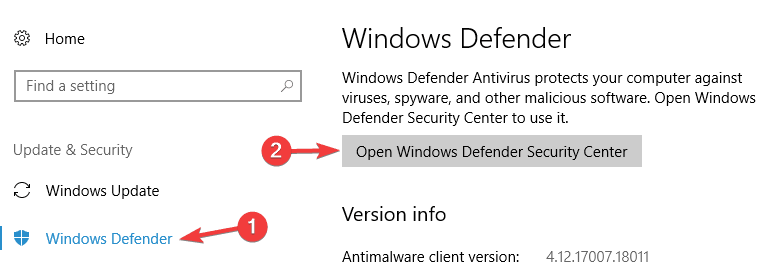
- Điều hướng đến Virus và bảo vệ mối đe dọa .
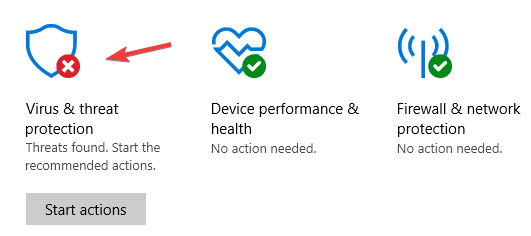
- Chọn Cài đặt bảo vệ chống virus và mối đe dọa .
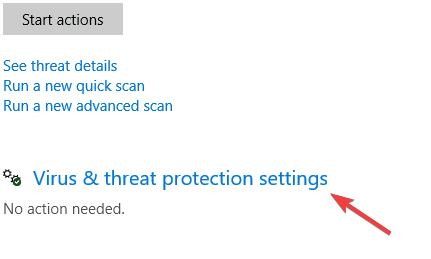
- Bỏ chọn Bảo vệ thời gian thực . Bây giờ Windows Defender của bạn đã bị tắt và bạn có thể thử cài đặt lại chương trình chống virus của mình.
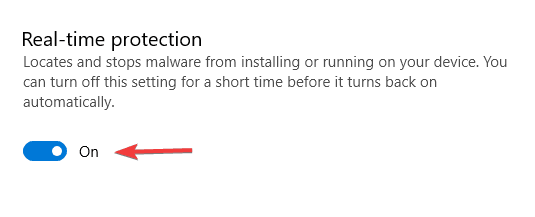
Giải pháp 3 - Kiểm tra xem Antivirus của bạn có tương thích với Windows 10
Nếu bạn đang sử dụng một số chương trình diệt virus nổi tiếng thì có khả năng nó không tương thích với Windows 10. Vì vậy, trong trường hợp, hãy kiểm tra danh sách tất cả các chương trình chống virus tương thích với Windows 10 và nếu chương trình chống virus của bạn không có trong danh sách, bạn nên xem xét một ứng dụng mới khác.
Giải pháp 4 - Chạy quét SFC
Nếu Windows 10 của bạn ngăn ngừa cài đặt chống virus, sự cố có thể là tệp hệ thống bị hỏng, dẫn đến sự cố này và nhiều sự cố khác. Có một số cách để sửa tập tin loại này trên máy tính của bạn, đơn giản nhất là chạy quét SFC.
SFC quét được thiết kế để sửa chữa một cài đặt Windows 10 hỏng, và bạn có thể chạy nó bằng cách làm như sau:
- Nhấn Windows Key + X để mở Win + X Menu . Bây giờ chọn Command Prompt (Admin) từ trình đơn. Nếu Command Prompt không có sẵn, bạn cũng có thể sử dụng PowerShell (Admin) .
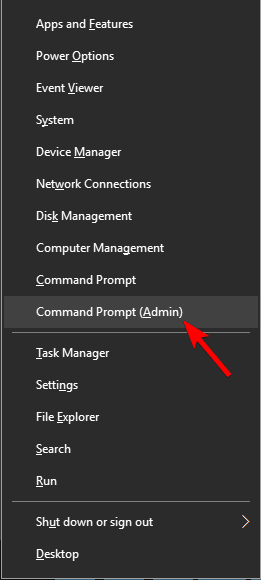
- Khi Command Prompt bắt đầu, nhập sfc / scannow và nhấn Enter để chạy nó.
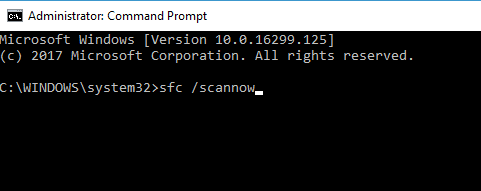
- SFC quét bây giờ sẽ bắt đầu. Quá trình quét này có thể mất khoảng 15 phút, vì vậy hãy chắc chắn không làm gián đoạn.
Sau khi quét SFC xong, hãy kiểm tra xem sự cố vẫn còn. Nếu sự cố vẫn còn hiện tại hoặc nếu bạn không thể chạy quét SFC, bạn cũng sẽ phải chạy quét DISM . Để làm điều đó, chỉ cần làm như sau:
- Bắt đầu Command Prompt dưới dạng quản trị viên.
- Khi Command Prompt bắt đầu, nhập vào DISM / Online / Cleanup-Image / RestoreHealth và nhấn Enter để chạy nó.
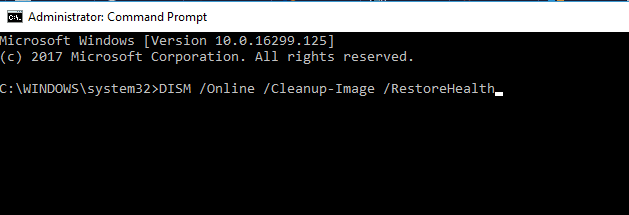
- Việc quét đĩa sẽ bắt đầu. Quá trình quét này có thể mất tối đa 20 phút hoặc hơn, do đó, không làm gián đoạn.
Giải pháp 5 - Thực hiện khởi động sạch
Các ứng dụng của bên thứ ba có thể gây trở ngại cho chương trình chống virus của bạn và ngăn bạn cài đặt nó, bạn có thể khắc phục sự cố bằng cách thực hiện khởi động. Điều này khá đơn giản và bạn có thể thực hiện theo các bước sau:
- Nhấn Windows Key + R và nhập msconfig . Nhấn Enter hoặc nhấn OK .
- Bây giờ cửa sổ Cấu hình Hệ thống sẽ mở ra. Điều hướng đến cửa sổ Dịch vụ và chọn Ẩn tất cả các dịch vụ của Microsoft . Nhấp vào nút Tắt tất cả .
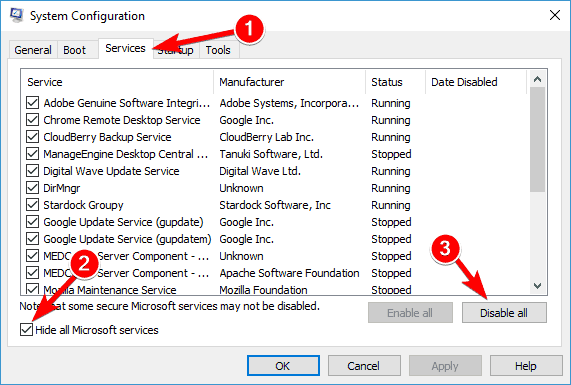
- Điều hướng đến tab Startup và kích vào Open Task Manager .
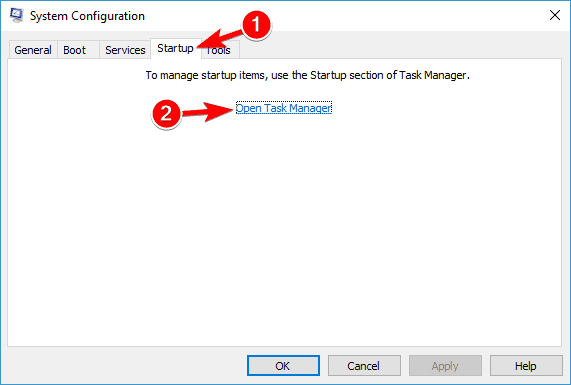
- Danh sách các ứng dụng khởi động sẽ xuất hiện. Nhấp chuột phải vào mục đầu tiên trong danh sách và chọn Vô hiệu hoá từ trình đơn. Lặp lại bước này cho tất cả các ứng dụng khởi động trong danh sách.
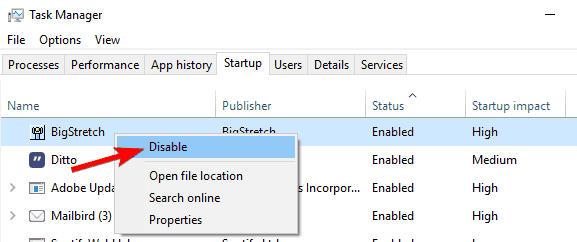
- Sau khi tắt tất cả các ứng dụng khởi động, đóng Task Manager và trở lại cửa sổ System Configuration . Bây giờ nhấp vào Áp dụng và OK để lưu các thay đổi.
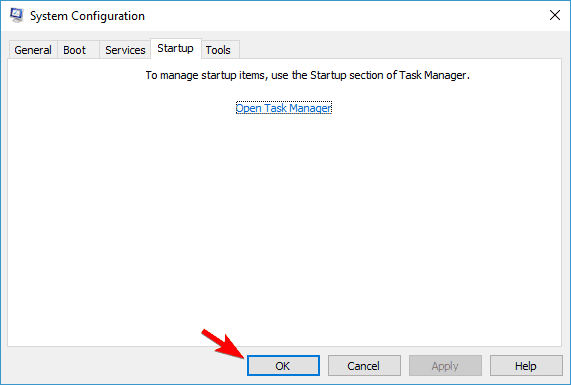
- Sau khi làm điều đó, khởi động lại máy tính của bạn và kiểm tra xem vấn đề đã được giải quyết.
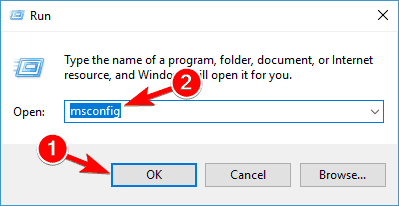
Sau khi cài đặt chương trình chống virus, hãy bật lại tất cả các ứng dụng và dịch vụ khởi động.
Giải pháp 6 - Làm sạch máy tính của bạn với CCleaner
Đôi khi vấn đề này có thể được gây ra bởi các tập tin tạm thời trên máy tính của bạn. Để khắc phục sự cố này, bạn cần xóa các tệp tạm thời. Có một số cách để thực hiện và đơn giản nhất có thể sử dụng công cụ Dọn Đĩa . Ứng dụng này đi kèm với Windows, và nó cho phép bạn giải phóng không gian trên ổ cứng bằng cách xóa các tệp tạm thời.
Nếu bạn muốn sử dụng một công cụ cung cấp nhiều tính năng hơn, bạn có thể muốn thử sử dụng CCleaner . Công cụ này đi kèm với các tính năng tiên tiến và nó sẽ làm sạch các tập tin tạm thời của bạn cũng như registry của bạn, vì vậy hãy thử nó ra.
Giải pháp 7 - Khởi động lại dịch vụ Windows Audio
Nếu Windows 10 của bạn ngăn ngừa cài đặt chống vi rút trên máy tính của bạn, vấn đề có thể là dịch vụ Windows Audio, đây là một nguyên nhân phổ biến. Để khắc phục sự cố, bạn cần phải tìm dịch vụ này và khởi động lại nó. Điều này khá đơn giản và bạn có thể thực hiện theo các bước sau:
- Nhấn Windows Key + R và nhập services.msc. Nhấn Enter hoặc nhấn OK.
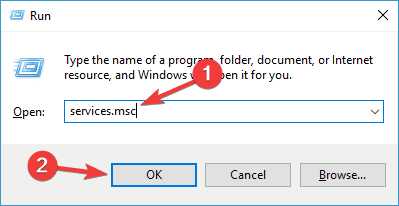
- Khi cửa sổ Dịch vụ mở ra, tìm dịch vụ Windows Audio . Nhấp chuột phải vào dịch vụ và chọn Dừng từ trình đơn.
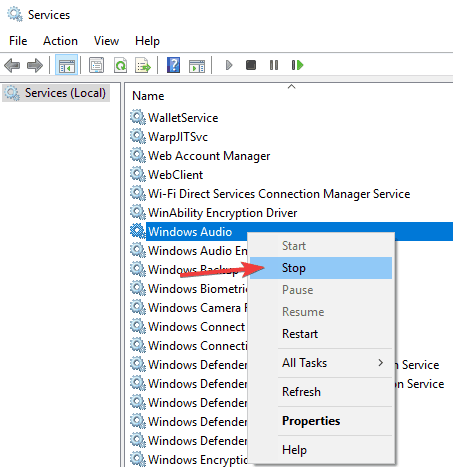
- Chờ vài phút, nhấp chuột phải vào dịch vụ một lần nữa và chọn Bắt đầu từ trình đơn.
Sau khi khởi động lại dịch vụ, hãy thử cài đặt lại chương trình chống virus của bạn.
Giải pháp 8 - Vô hiệu hoá khởi động nhanh
Windows 10 đi kèm với một tính năng Fast Startup. Tính năng này kết hợp tắt máy và ngủ đông, cho phép hệ thống khởi động nhanh hơn. Mặc dù đây là một tính năng hữu ích, nó có thể ngăn bạn cài đặt một số ứng dụng nhất định, chẳng hạn như chương trình chống virus của bạn. Để khắc phục sự cố, bạn cần vô hiệu tính năng này bằng cách làm như sau:
- Nhấn Windows Key + S và nhập cài đặt điện. Chọn Power & sleep settings từ danh sách kết quả.
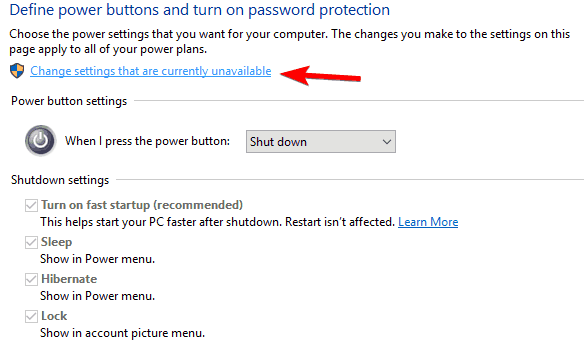
- Bây giờ hãy chọn Cài đặt nguồn bổ sung .
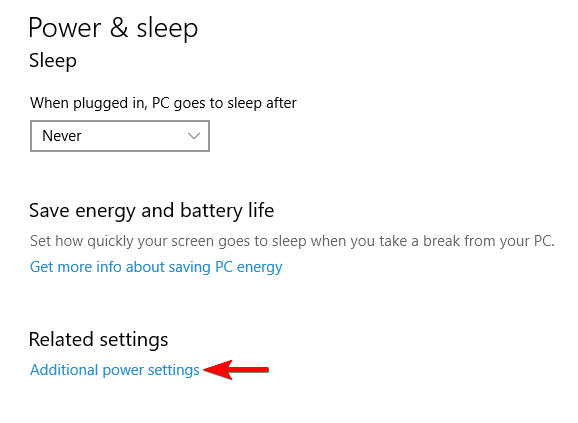
- Từ trình đơn ở bên trái, chọn Chọn nút nguồn .
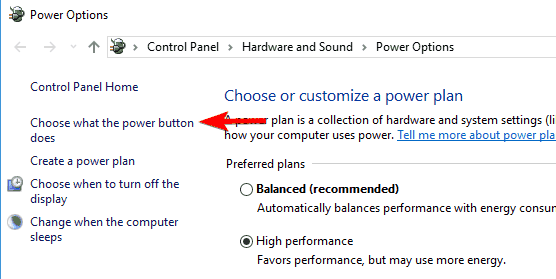
- Bây giờ nhấp vào Thay đổi cài đặt hiện không có .
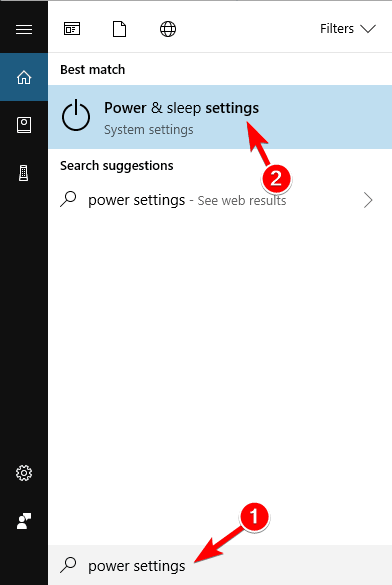
- Bỏ chọn Bật tùy chọn khởi động nhanh (được khuyến nghị) và nhấp vào Lưu thay đổi .
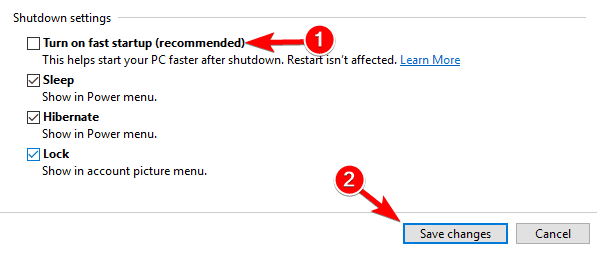
Giải pháp 9 - Loại bỏ các ứng dụng có thể bị lỗi
Đôi khi các ứng dụng của bên thứ ba trên máy tính của bạn có thể gây trở ngại cho hệ thống của bạn và gây ra vấn đề ngăn chặn bạn cài ứng dụng chặn virus. Để khắc phục sự cố, bạn cần phải tìm và xóa ứng dụng đó khỏi máy tính của bạn.
Thông thường các ứng dụng như System Mechanic hay gây ra vấn đề này, vì vậy hãy loại bỏ chúng khỏi máy tính của bạn.Để loại bỏ hoàn toàn một ứng dụng, bạn cần sử dụng phần mềm uninstaller. Những công cụ này được thiết kế để loại bỏ tất cả các tệp và mục đăng ký liên quan đến ứng dụng có vấn đề, vì vậy hãy chắc chắn sử dụng một cho các ứng dụng của bạn.
Mục chia sẻ kiến thức hữu ích của hệ thống Vdotrading vẫn sẽ luôn lắng nghe những thắc mắc và đưa ra các giải pháp gỡ rối cho các bạn, hy vọng chúng có ích và mong mọi người luôn đón đọc và ủng hộ chúng tôi.Hệ thống Vdotrading với nhiều năm kinh nghiệm trong ngành CNTT đã mang lại nhiều giá trị cho người dùng, góp phần định hướng và phát triển ngành công nghệ nước nhà, cùng chung tay đồng hành cùng doanh nghiệp từ những bước đi đầu tiên. Hoạt động trong nhiều lĩnh vực với phần mềm bản quyền và phần cứng chính hãng như Server, máy trạm, linh phụ kiện, Card đồ họa,..., xây dựng giải pháp hệ thống cho cá nhân và doanh nghiệp,...
Mọi thắc mắc xin gửi về địa chỉ: Hệ thống Vdotrading
- VPGD HN: Tầng 2, số 61 Mễ Trì Thượng, Phường Mễ Trì,Quận Nam Từ Liêm,Thành Phố Hà Nội
- Tel: 024 7305 6666 - 0941752882 - 0913560868
- VPĐD HCM: Lầu 4, Số 159 Phan Xích Long, Phường 7, Quận Phú Nhuận, Thành phố Hồ Chí Minh
- Tel: 028 7308 6666 - 0941752882 - 0913560868
- Email: info@vdotrading.vn





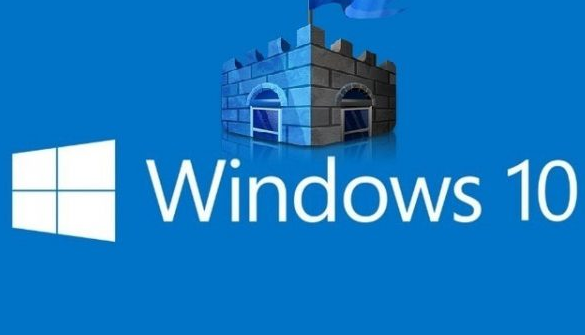








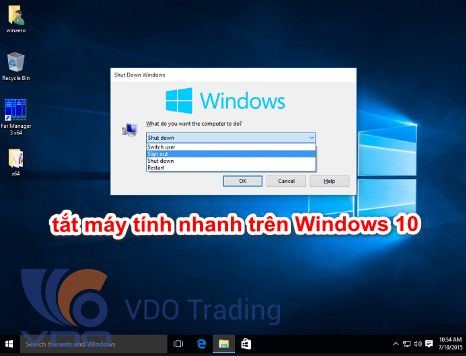



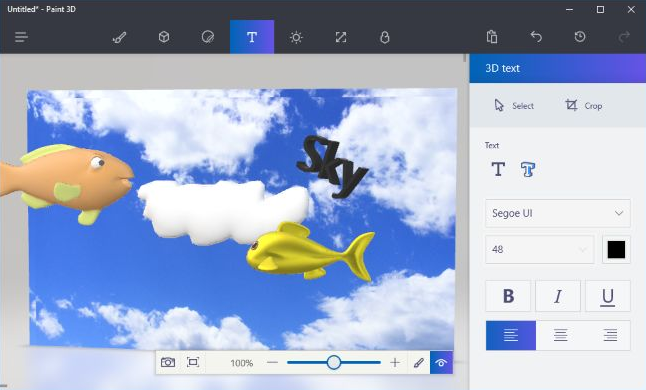







































































.png)
.png)
.png)
.png)