Tổng hơp lỗi cài đặt Windows 10 sẽ là cẩm nang cho những ai đang có ý định hoặc gặp phải những vấn đề khi cài đặt win 10:
Khắc phục lỗi cập nhật của Windows trên cài đặt cập nhật của người tạo
Miêu tả
Khi cố gắng cài đặt bản cập nhật mới, một thông báo lỗi có thể ngăn không cho Windows Update áp dụng các bản cập nhật mới thành công.
Sửa chữa
Các lỗi bạn nhận được có thể khác nhau tùy thuộc vào lý do gây ra chúng. Tuy nhiên, bạn có thể nhanh chóng giải quyết vấn đề này bằng cách sử dụng trình khắc phục sự cố để đặt lại các thành phần Windows Update.
- Tải về công cụ Windows Update Troubleshooter từ Microsoft .
Chọn tuỳ chọn Windows Update .

- Nhấp vào Tiếp theo để tiếp tục.
- Nhấp vào nút Thử gỡ rối là một quản trị viên (nếu có).
- Chọn lại Windows Update .
- Nhấp vào Tiếp theo để bắt đầu quá trình khắc phục sự cố.
- Nhấp vào Đóng .
- Khởi động lại máy tính và thử cài đặt lại.
Nếu bạn nhận được lỗi 0x80245006 , điều này có nghĩa là một tệp tin cần cho Windows Update bị hỏng hoặc bị thiếu. Bạn có thể sử dụng Trình khắc phục sự cố Windows Update với các bước được đề cập ở trên để khắc phục sự cố này.
Cách khắc phục lỗi Media Creation Tool khi cài đặt Cập nhật dành cho Người sáng tạo
Miêu tả
Sử dụng Media Creation Tool để cài đặt phiên bản 1703, bạn có thể gặp một vấn đề liên quan đến Dynamic Update và khởi động lại quá trình cập nhật sẽ đặt lại quá trình tải xuống, nhưng thiết bị của bạn sẽ bị kẹt lại.
Sửa chữa
Mở File Explorer (Windows key + E) và điều hướng con đường sau:
C:\$Windows.~WS\Sources\Windows\sourcesSau đó nhấp đúp vào Setupprep.exe để khởi chạy quá trình cập nhật lại.
Cách khắc phục sự cố lưu trữ trong khi cài đặt bản cập nhật
lỗi
- 0x80070070 - 0x50011
- 0x80070070 - 0x50012
- 0x80070070 - 0x60000
- 0x80070008
Miêu tả
Những lỗi này thường xuất hiện khi thiết bị của bạn không có đủ dung lượng trống để hoàn tất quá trình cài đặt của bản cập nhật mới.
Sửa chữa
Sử dụng công cụ Dọn Đĩa có sẵn với hệ điều hành để giải phóng dung lượng trên ổ cứng của bạn.
- Mở Bắt đầu .
- Tìm kiếm cleanmgr và nhấp vào kết quả để mở Disk Cleanup.
- Chọn ổ C:.
- Nhấp OK .
- Nhấp vào nút Dọn dẹp tệp hệ thống .
- Nhấp OK , đảm bảo chọn ổ C : .
- Chọn các tệp bạn muốn xóa, bao gồm "Thùng rác", "Tệp Internet Tạm thời", "Tệp Tạm thời", "Tệp Lỗi bộ nhớ Hệ thống", "Cài đặt Windows trước" và "Tệp Cài đặt Windows Tạm thời". Nhớ không xóa "Windows Setup files tạm thời" , vì đây là những tập tin cần thiết để cài đặt bản cập nhật mới trên máy tính của bạn.
Nhấp OK .
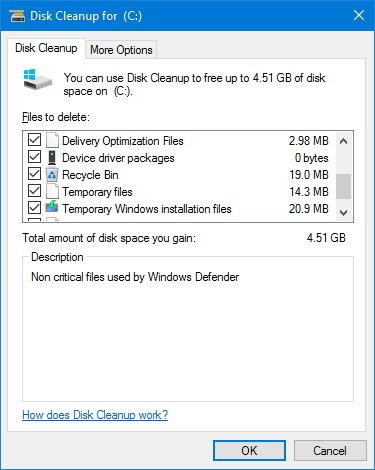
Nhấp vào nút Xóa tệp để hoàn thành tác vụ.
- Cố gắng cài đặt lại Windows Update Creators Update một lần nữa.
Mẹo Nhanh: Nếu bạn không thể giải phóng đủ không gian, bạn có thể kết nối ổ USB flash ít nhất 8GB vào máy tính của bạn, và Windows 10 sẽ phát hiện và sử dụng nó như là bộ lưu trữ tạm thời để cài đặt bản cập nhật thành công.
Làm thế nào để sửa các tập tin hỏng trên một phương tiện truyền thông khởi động USB
Miêu tả
Nếu bạn đã tạo một phương tiện có khả năng khởi động USB để cài đặt bản Cập nhật dành cho Người tạo Windows 10, việc nâng cấp có thể không thành công hoặc gây ra lỗi sẽ ngừng cài đặt. Đây là một vấn đề phổ biến thường gây ra bởi các tập tin bị hỏng.
Sửa lỗi
Việc tải lại các tập tin cài đặt từ trang hỗ trợ của Microsoft và tạo lại phương tiện truyền thông khởi động sẽ khắc phục được sự cố.
Khi sử dụng Media Creation Tool, hãy chắc chắn sử dụng Disk Cleanup và chỉ xóa các tập tin tạm của Windows Setup trước khi cố gắng tạo lại phương tiện truyền thông. Nếu không, bạn sẽ gặp phải cùng một lỗi.
Cách khắc phục các bản cập nhật bị mắc kẹt bằng cách sử dụng Media Creation Tool
Miêu tả
Trong khi sử dụng Công cụ tạo Tác phẩm Truyền thông để nâng cấp lên Windows 10, công cụ sẽ bị kẹt khi tải xuống các bản cập nhật bổ sung trước khi tiến trình cài đặt.
Sửa chữa
Bạn có thể nhanh chóng giải quyết vấn đề này bằng cách khởi động lại quá trình nâng cấp, nhưng lần này, sau khi Media Creation Tool hoàn thành tải xuống các tệp cài đặt, hãy chắc chắn ngắt kết nối Wi-Fi hoặc kết nối Ethernet với internet.
Sau khi nâng cấp lên bản cập nhật của Người tạo, hãy kết nối lại máy tính của bạn với Internet và kiểm tra các bản cập nhật bằng cách đi tới Cài đặt > Cập nhật và bảo mật > Windows Update và nhấp vào nút Kiểm tra cập nhật .
Cách khắc phục các tệp cập nhật bị mất hoặc bị hỏng
lỗi
- 0x80073712
Miêu tả
Lỗi này cố gắng tải xuống hoặc cài đặt Cập nhật người tạo Windows 10 có nghĩa là một số tệp cần thiết để cài đặt phiên bản 1703 bị hỏng hoặc mất tích.
Sửa chữa
Nếu các tập tin cài đặt không tải về đúng, hãy sử dụng công cụ Dọn Đĩa (xem hướng dẫn ở trên) , đảm bảo xóa các tập tin tạm của Windows Setup , và sau đó sử dụng các bước sau:
- Mở Cài đặt .
- Nhấp vào Cập nhật và bảo mật .
- Nhấp vào Windows Update .
- Nhấp vào nút Kiểm tra cập nhật để thử tải lại bản cập nhật.
Trong trường hợp tải xuống hoặc cài đặt không thành công một lần nữa, bạn có thể thử áp dụng Cập nhật người sáng tạo mới bằng Công cụ Tạo Tác phẩm Truyền thông .
Cách khắc phục các lỗi về yêu cầu phần cứng tối thiểu
lỗi
- 0xC1900200 - 0x20008
- 0xC1900202 - 0x20008
Miêu tả
Mặc dù tất cả thiết bị chạy Windows 10 phải tương thích với Cập nhật của Người tạo, bắt đầu với Bản Cập nhật Anniversary, Microsoft đã thay đổi các yêu cầu về phần cứng tối thiểu. Nếu bạn đang chạy phiên bản 32-bit của Windows 10, thiết bị của bạn yêu cầu ít nhất 2GB RAM để cài đặt Cập nhật của Người tạo.
Dưới đây là yêu cầu phần cứng tối thiểu của Nhà phát hành Windows 10 Cập nhật về Nhà phát triển:
- Bộ vi xử lý: Bộ vi xử lý 1GHz.
- RAM: 2GB cho 32-bit hoặc 64-bit.
- Dung lượng ổ cứng: 16GB cho 32-bit hoặc 20GB cho 64-bit.
- Card đồ họa: DirectX 9 hoặc mới hơn với trình điều khiển WDDM 1.0.
- Màn hình: 800 x 600.
Sửa chữa
Mặc dù đây không phải là vấn đề đối với hầu hết người dùng, nhưng một số thiết bị như máy tính bảng và máy tính bảng giá rẻ có thể bị ảnh hưởng bởi giới hạn này. Khuyến cáo ở đây là cài đặt thêm bộ nhớ, và nếu không thể, bạn nên cân nhắc lấy một thiết bị mới.
Cách khắc phục Windows 10 trước khi cài đặt tính năng cập nhật
Miêu tả
Nếu bạn đang chạy cùng một cài đặt trong một thời gian dài mà không có bất kỳ bảo trì nào, có thể bạn sẽ gặp phải hiệu suất và các vấn đề khác ngăn cản việc Cập nhật của Người sáng tạo cài đặt trên thiết bị của bạn.
Sửa chữa
Sử dụng công cụ lệnh SFC trên Windows 10 để sửa chữa các tệp bị lỗi hoặc nạp lại các tệp hệ thống bị mất.
Bạn có thể tham khảo hướng dẫn của chúng tôi để sử dụng công cụ SFC với Command Prompt để sửa chữa cài đặt Windows 10 của bạn .
Nếu bạn vẫn gặp sự cố, bạn có thể thử công cụ Quản lý và Triển khai image Triển khai (DISM) để khắc phục sự cài đặt hiện tại của bạn .
Cách sửa lỗi Windows Update cố gắng tải xuống bản cập nhật
lỗi
- 0x800F0922
- 0xc1900104
Xem thêm Lỗi Microsoft Outlook 0x800ccc0d
Miêu tả
Có hai ý nghĩa khác nhau đối với các lỗi này. Mặc dù thông thường chúng có nghĩa là thiết bị của bạn không thể liên lạc với các máy chủ cập nhật của Microsoft, chúng cũng có thể chỉ ra rằng phân vùng System Reserved không còn chỗ.
Sửa chữa
Giải pháp 1: Nếu có sự cố khi kết nối với máy chủ Windows Update, vấn đề có thể là bạn đang sử dụng kết nối VPN. Bạn có thể nhanh chóng khắc phục sự cố này bằng cách ngắt kết nối phiên VPN hiện tại của bạn và cố gắng cập nhật lại.
Giải pháp 2: Mặc dù phân vùng System Reserved của bạn ít hơn kích thước yêu cầu, đôi khi các ứng dụng của bên thứ ba, đặc biệt là phần mềm bảo mật, có thể ghi dữ liệu vào phân vùng dành riêng, có thể là lý do tại sao máy tính của bạn không thể cập nhật.
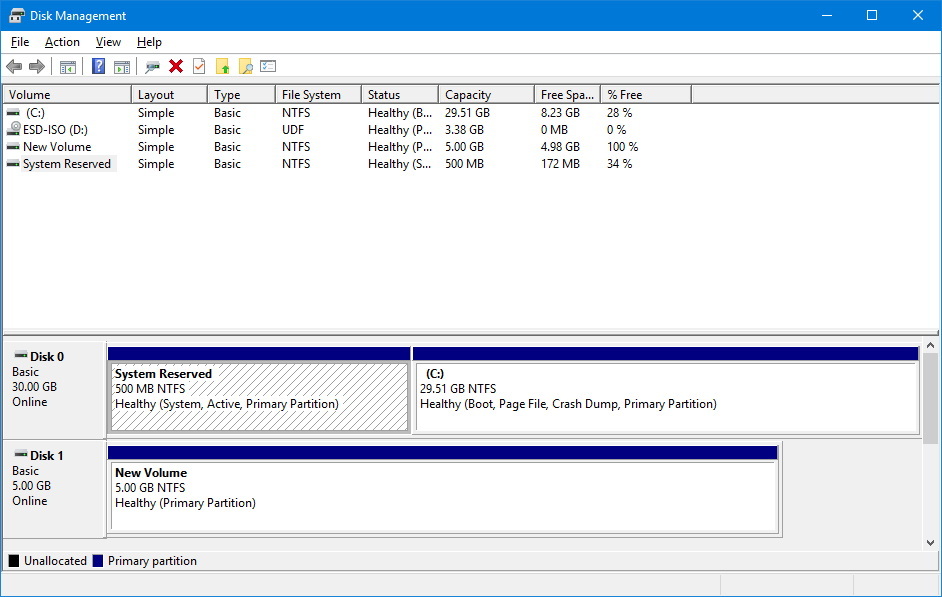
Bạn có thể khắc phục vấn đề này bằng cách sử dụng công cụ của bên thứ ba để thay đổi kích cỡ và làm cho phân vùng System Reserved lớn hơn (khoảng 500MB).
Cách khắc phục vấn đề trình điều khiển trong quá trình cài đặt
lỗi
Sự miêu tả
- 0xC1900101 - 0x20004
- 0xC1900101 - 0x2000c
- 0xC1900101 - 0x20017
- 0xC1900101 - 0x30018
- 0xC1900101 - 0x3000D
- 0xC1900101 - 0x4000D
- 0xC1900101 - 0x40017
Bất kỳ lỗi nào bắt đầu với 0xC1900101 có thể là lỗi của trình điều khiển thiết bị.
Sửa chữa
Có một số điều bạn có thể làm để khắc phục sự cố trình điều khiển.
Giải pháp 1: Cập nhật trình điều khiển được đề cập đến phiên bản mới nhất. Cách tốt nhất để có được phiên bản cập nhật nhất là bằng cách tải xuống trình điều khiển mới nhất từ trang web hỗ trợ của nhà sản xuất thiết bị.
Để cập nhật trình điều khiển trên máy tính của bạn, hãy thực hiện theo các bước sau:
- Mở Bắt đầu .
- Tìm Device Manager và nhấp vào kết quả.
- Mở rộng thiết bị gây ra vấn đề. (Thiết bị có vấn đề có thể sẽ xuất hiện với một dấu chấm than màu vàng.)
- Nhấp chuột phải và chọn Update Driver Software để kiểm tra các bản cập nhật hoặc nhấp vào Uninstall để bỏ qua lỗi.
Nếu bạn tải trình điều khiển từ nhà sản xuất của mình, hãy sử dụng hướng dẫn để cập nhật, thay vì sử dụng các bước đã đề cập ở trên.
Giải pháp 2: Ngắt kết nối thiết bị gây ra sự cố, cài đặt Cập nhật người tạo và sau đó kết nối lại thiết bị. Ngoài ra, gỡ bỏ tất cả thiết bị ngoại vi không cần thiết, chẳng hạn như bộ nhớ di động, máy in, Bluetooth và các phần cứng khác có thể gây ra sự cố.
Giải pháp 3: Sử dụng công cụ lệnh SFC trên Windows 10 để sửa chữa cài đặt.
Nếu bạn vẫn gặp sự cố, bạn có thể thử công cụ Quản lý và Triển khai Hình ảnh Xử lý (DISM) để sửa chữa cài đặt .
Giải pháp 4: Những lỗi này có thể xảy ra nếu bạn không có đủ không gian để thực hiện nâng cấp. Hãy đảm bảo có ít nhất 16GB bộ nhớ. Nếu bạn không làm như vậy, hãy sử dụng các hướng dẫn đã đề cập ở trên (Cách khắc phục sự cố lưu trữ trong khi cài đặt bản cập nhật) để giải phóng không gian.
Giải pháp 5: Sử dụng Media Creation Tool để làm sạch cài đặt bản cập nhật Windows 10 Creators.
Cách khắc phục sự cố tương thích trong quá trình cài đặt
lỗi
- 0x800F0923
Miêu tả
Khi bạn nhấn lỗi này, nó cho thấy rằng một trình điều khiển hoặc ứng dụng không tương thích. Thông thường, bạn có thể gặp lỗi này với trình điều khiển đồ hoạ, trình điều khiển đã lỗi thời cho một phần cứng cụ thể hoặc cũng có thể là vấn đề tương thích với một chương trình cũ hoặc phần mềm bảo mật, chẳng hạn như chương trình chống vi-rút. (Hầu hết thời gian đó không phải là Windows Defender).
Sửa chữa
Nếu thiết bị của bạn hoạt động bình thường mà không có Cập nhật của Người tạo, có thể khó tìm chính xác ứng dụng hoặc trình điều khiển có thể ngăn bạn cập nhật bằng Windows Update.
Cách nhanh nhất để giải quyết vấn đề này là sử dụng Media Creation Tool để thực hiện việc nâng cấp. Khi bạn đi qua các bước, công cụ sẽ cho bạn thấy bất cứ điều gì gây ra sự cố cài đặt, chẳng hạn như các ứng dụng và trình điều khiển thiết bị và nếu bạn không có đủ không gian để thực hiện cập nhật.
Nếu báo cáo chỉ ra vấn đề về khả năng tương thích với trình điều khiển, hãy truy cập trang web hỗ trợ của nhà sản xuất để nhận bản cập nhật mới nhất.

Trong trường hợp trình điều khiển thiết bị của bạn cập nhật nhưng nó gây ra vấn đề, bạn có thể tạm thời gỡ cài đặt nó, tiếp tục với việc cài đặt Cập nhật của Người tạo, sau đó cài đặt lại thiết bị được đề cập sau khi nâng cấp.
Cảnh báo: Đây là một tiến trình nâng cao và bạn nên tiến hành thận trọng.
Để xóa trình điều khiển khỏi Windows 10, hãy thực hiện theo các bước sau:
- Mở Bắt đầu .
- Tìm Device Manager và nhấp vào kết quả.
- Mở rộng thiết bị gây ra vấn đề.
Nhấp chuột phải và nhấp vào Gỡ cài đặt .

Khi bạn hoàn tất các bước, hãy thử cài đặt Cập nhật dành cho Người tạo Windows 10 trên máy tính của bạn.
Nếu bạn đang xử lý một vấn đề liên quan đến phần mềm, hãy kiểm tra trang web hỗ trợ các nhà cung cấp phần mềm của bạn để tải xuống và cài đặt bất kỳ bản cập nhật mới nào. Bạn cũng có thể gỡ cài đặt ứng dụng chặn cập nhật và sau đó tiếp tục cài đặt.
Cách khắc phục lỗi cài đặt sau khi khởi động lại vô tình
lỗi
- 0x80200056
Miêu tả
Trong quá trình nâng cấp, bạn có thể gặp lỗi này vì máy tính của bạn đã bị khởi động lại do tai nạn.
Sửa chữa
Đây là một trong số ít lỗi mà bạn không phải lo lắng. Chỉ cần cố gắng nâng cấp một lần nữa, và đảm bảo không làm gián đoạn cài đặt.
Cách khắc phục lỗi tương thích ứng dụng trong quá trình cài đặt
lỗi
- 0xC1900208 - 0x4000C
Miêu tả
Lỗi này cho biết rằng máy tính của bạn có một ứng dụng không tương thích và kết quả sẽ không thể tiếp tục với nâng cấp.
Nghị quyết
Bạn có thể nhanh chóng giải quyết vấn đề này bằng cách loại bỏ phần mềm không tương thích. Thông thường, phần mềm chống vi-rút hoặc phần mềm bảo mật của bên thứ ba là lý do cho lỗi này.
Cách khắc phục sự cố khi cố gắng hoàn tất quá trình cài đặt
lỗi
- Lỗi: Chúng tôi không thể hoàn tất cập nhật. Hoàn tác thay đổi. Không được tắt máy tính.
- Lỗi: Thất bại trong việc cấu hình Windows Updates. Hoàn nguyên thay đổi.
Miêu tả
Đây là những lỗi phổ biến thường xuất hiện khi cố gắng cài đặt bất kỳ loại cập nhật nào. Trừ khi bạn có thể tìm ra lỗi chính xác, bạn sẽ không tìm thấy một giải pháp cụ thể.
Sửa chữa
Sử dụng thông tin lịch sử Windows Update để xác định lỗi và tìm một giải pháp phù hợp:
- Mở Cài đặt .
- Nhấp vào Cập nhật và bảo mật .
- Nhấp vào Windows Update .
- Nhấp vào liên kết Tùy chọn nâng cao .
- Nhấp vào liên kết Xem lịch sử cập nhật của bạn .
Nhấp vào liên kết để cập nhật mà không cài đặt được và lưu ý mã lỗi.

Sau đó, bạn có thể sử dụng công cụ tìm kiếm ưa thích của bạn, hoặc diễn đàn Trung tâm của Windows để giải quyết vấn đề.
Thông thường, bạn sẽ gặp những lỗi này nếu bạn đang sử dụng máy tính xách tay cũ hơn và chỉ cần tắt thiết bị, rút dây nguồn và tháo pin trong vài phút có thể khắc phục sự cố.
Cách khắc phục sự cố kích hoạt Windows 10
lỗi
- Windows không được kích hoạt
Miêu tả
Sau khi cài đặt, Windows 10 trở nên vô hiệu hoá ngăn chặn người dùng tận dụng được toàn bộ hệ điều hành.
Sửa chữa
Nếu sự cố kích hoạt xảy ra sau khi cài đặt Phần mềm Microsoft bản quyền Windows 10, hãy sử dụng công cụ Khắc phục Sự kích hoạt để kích hoạt lại Hệ điều hành .
Cách khắc phục lỗi trong khi tải xuống tệp cài đặt
lỗi
- 0x80190001
Miêu tả
Lỗi này sẽ xảy ra khi phát hiện các sự cố không mong muốn khi tải các tệp cần thiết để nâng cấp.
Sửa chữa
Cách nhanh nhất để giải quyết vấn đề này là cố gắng nâng cấp bằng Media Creation Tool .





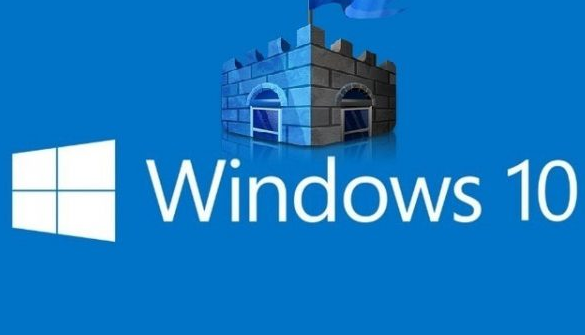








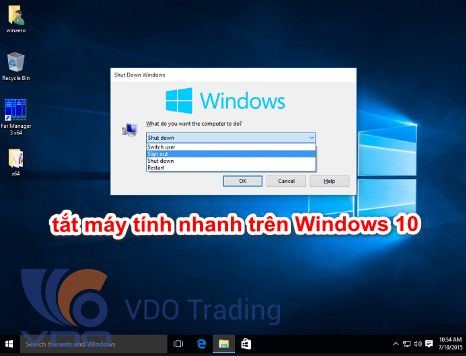



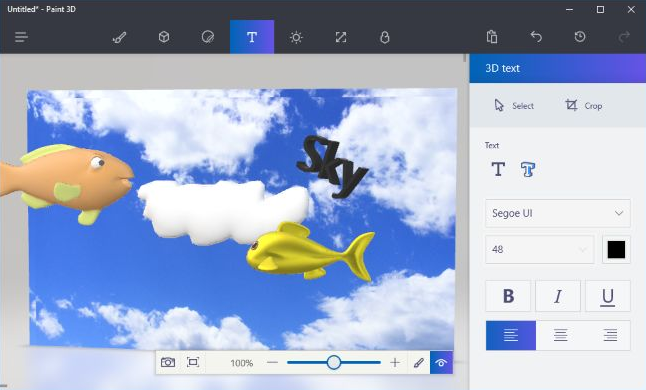







































































.png)
.png)
.png)
.png)