Ảo hóa và các máy ảo sẽ là cực kỳ hữu ích cho những hệ thống công nghệ thông tin hoặc những người dùng nâng cao. Thay vì phải tạo một phân vùng mới và cài đặt một hệ điều hành mới vào đó, bạn có thể cài đặt một hệ điều hành mới trong môi trường ảo. Với cách sử dụng phần mềm ảo hóa, bạn có thể tạo một ổ cứng ảo và sử dụng nó để cài đặt bất kỳ hệ điều hành hoặc phần mềm trên đó. Dưới đây sẽ là những phần mềm ảo hóa tốt nhất cho win 10 mà bạn rất quan tâm
VMware Workstation
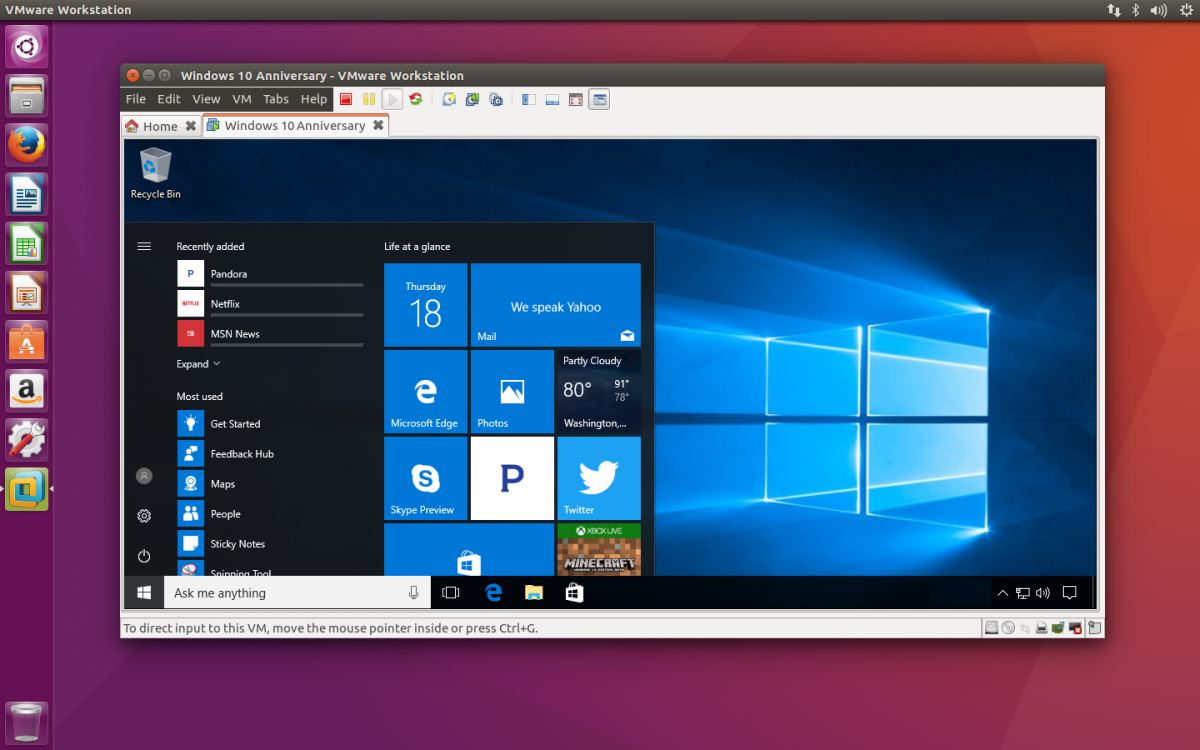
VMWare là nhà lãnh đạo về phần mềm ảo hóa, và phần mềm của họ cung cấp chất lượng cao và nhiều tính năng. Nếu bạn đang tìm kiếm một phần mềm ảo hóa đơn giản, bạn có thể xem xét tới VMware Workstation Player.
- Ứng dụng này có một giao diện người dùng đơn giản và bạn có thể dễ dàng tạo ra một môi trường ảo cho hệ điều hành mới của mình. VMware Workstation Player cung cấp các tùy chọn cơ bản nhất, và bạn có thể tạo một máy ảo mới hoặc mở một máy ảo hiện có. Tất nhiên, có thể tùy chỉnh có bao nhiêu tài nguyên của bạn sẽ được gán cho máy ảo.
- Ứng dụng này hỗ trợ các tính năng cơ bản, và bạn có thể chạy máy ảo hoặc tạm dừng nó và tiếp tục nơi bạn để lại. Về hệ điều hành, bạn có thể chạy hầu hết hệ điều hành bằng cách sử dụng VMware Player. Thật không may, ứng dụng này không cung cấp bất kỳ tính năng tiên tiến như ảnh chụp nhanh hoặc quản lý mạng ảo trong phiên bản miễn phí.
- Về phiên bản Pro, nó hỗ trợ đầy đủ các máy chủ vSphere, ESXi hoặc Workstation Pro. Ngoài ra, phiên bản Pro cho phép bạn điều khiển máy ảo từ xa hoặc để chuyển máy ảo từ và đến môi trường vSphere. Một tính năng tuyệt vời khác của phiên bản Pro là ảnh chụp nhanh. Bằng cách sử dụng tính năng này, bạn có thể dễ dàng trở lại phiên bản trước của máy ảo. Tính năng này rất hữu ích cho các nhà phát triển đang thử nghiệm trình điều khiển hoặc phần mềm mới trong môi trường ảo. Nếu bất kỳ vấn đề xuất hiện trên máy ảo, chỉ cần quay trở lại ảnh chụp nhanh trước và sự cố sẽ được khắc phục.
- Cần lưu ý rằng phiên bản Pro có thể hoạt động với độ phân giải và màn hình 4K. Ngoài ra, có hỗ trợ cho nhiều màn hình với các thiết lập DPI khác nhau. Bạn cũng có thể bảo vệ máy ảo của mình trong phiên bản Pro. Nếu bạn đang sử dụng máy ảo cho công việc của mình, bạn có thể mã hóa nó và bảo vệ nó bằng mật khẩu. Bạn cũng có thể tắt một số hành động nhất định trong môi trường ảo như kéo và thả và sao chép. Ngoài ra, bạn cũng có thể vô hiệu hóa hỗ trợ cho các thiết bị USB do đó làm cho máy ảo của bạn an toàn hơn.
- WMware Workstation Pro cũng hỗ trợ chia sẻ, và bạn có thể sử dụng nó như là một máy chủ và cho phép các đồng nghiệp của bạn truy cập vào các máy ảo. Nếu bạn cần tạo một bản sao của máy ảo một cách nhanh chóng, bạn chỉ có thể thực hiện điều này bằng vài bước bằng cách sử dụng WMware Workstation Pro. Ứng dụng này cũng cung cấp đồ họa 3D hiệu suất cao và hỗ trợ DirectX 10 và OpenGL 3.3. Tất cả máy ảo VMware Workstation Pro đều có thể làm việc với các sản phẩm WMware khác. Ngoài ra còn có hỗ trợ cho các tiêu chuẩn mở vì thế làm cho WMWare Workstation Pro hoàn toàn tương thích với các máy ảo được làm bằng các công cụ khác.
Trong phiên bản miễn phí, WMWare Workstation là một phần mềm ảo hóa đơn giản dành cho người mới bắt đầu và người dùng gia đình. Phiên bản miễn phí không có nhiều tính năng nên nó hoàn hảo cho người dùng lần đầu. Do đó để phục vụ cho mục đích chuyên nghiệp hơn ví dụ như doanh nghiệp hay công việc chuyên môn thì khuyên bạn nên mua phần mềm ảo hóa bản quyền sẽ cho bạn nhiều quyền hạn và ứng dụng hơn, tuy nhiên đây cũng là phần mềm phổ biến cho ảo hóa nên giá của nó sẽ không quá cao.
VirtualBox

Nếu bạn đang tìm kiếm phần mềm ảo hóa, VirtualBox cũng là một ý kiến không tồi. Đây là công cụ ảo hóa x86 và AMD64 / Intel 64 mạnh mẽ và nó sẽ hoàn hảo cho cả người dùng cơ bản và chuyên nghiệp. Không giống như nhiều công cụ ảo hóa khác, VirtualBox hoàn toàn miễn phí. Kết quả là nó hoàn hảo cho người dùng lần đầu tiên mà chỉ là làm quen với ảo hóa.
Điều đáng nói đến là công cụ này có sẵn trên một loạt các nền tảng như Linux hoặc Mac mà không có bất kỳ vấn đề gì. Về hệ điều hành được hỗ trợ, bạn có thể chạy nhiều hệ điều hành sử dụng VirtualBox. Các hệ điều hành được hỗ trợ bao gồm hầu hết các phiên bản của Windows và Linux.
Như chúng ta đã đề cập, VirtualBox là một phần mềm đa nền tảng, và các máy ảo của nó có thể hoạt động trên bất kỳ hệ điều hành nào đã cài đặt VirtualBox, có nghĩa là bạn có thể tạo một máy ảo trên Mac hoặc Linux và sử dụng nó trên máy tính Windows 10 mà không gặp bất kỳ vấn đề gì. Kết quả là, bạn có thể chạy các máy ảo được tạo ra bởi các phần mềm ảo hóa khác sử dụng VirtualBox.
Không giống như một số công cụ khác, VirtualBox không yêu cầu ảo hóa phần cứng, vì vậy nó có thể chạy trên phần cứng cũ mà không có vấn đề. Trong khi một số công cụ đòi hỏi các tính năng của bộ vi xử lý như Intel VT-x hoặc AMD-V, VirtualBox có thể hoạt động trên phần cứng hầu như bất kỳ.
Đó là lợi ích mà công cụ này hỗ trợ bổ sung cho phép tích hợp liền mạch giữa máy tính của bạn và máy ảo. Ngoài ra, có hỗ trợ tính năng thư mục chia sẻ cho phép bạn chia sẻ tệp tin giữa máy ảo và hệ điều hành máy chủ dễ dàng. Một tính năng tuyệt vời mà VirtualBox cung cấp là tính năng "liền mạch cửa sổ". Sử dụng tính năng này, bạn có thể hiển thị các cửa sổ đang mở trong máy ảo bên cạnh các cửa sổ từ máy chủ của bạn.
Ngoài ra, VirtualBox hỗ trợ Đồng bộ hóa thời gian với máy chủ lưu trữ, đăng nhập tự động và chia sẻ clipboard . Tính năng cuối cùng rất hữu ích vì nó cho phép bạn sao chép dữ liệu giữa hai hệ điều hành một cách dễ dàng. VirtualBox cũng hỗ trợ tính năng VirtualBox Remote Desktop Extension. Tính năng này cho phép bạn truy cập từ xa bất kỳ máy ảo đang chạy. Tính năng này cũng hỗ trợ các thiết bị USB khác nhau, có nghĩa là bạn có thể kết nối thiết bị lưu trữ USB với máy chủ và truy cập tệp trên máy ảo từ xa. Như bạn thấy, VirtualBox rất hoàn hảo cho cả người dùng cơ bản và các chuyên gia, nên đây cũng là một lựa chọn của nhiều người dùng.
Hyper-V
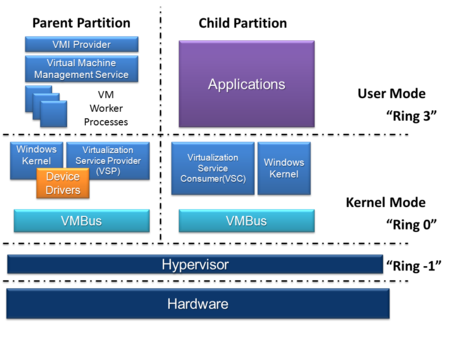
Ngoài ra, nếu bạn đang tìm kiếm một phần mềm ảo hóa nhưng không muốn tải xuống và cài đặt bất kỳ ứng dụng của bên thứ ba, bạn có thể suy nghĩ tới Hyper-V. Phần mềm ảo hóa này được thực hiện bởi Microsoft và được bao gồm trong Windows 8 và Windows 10. Hyper-V không được kích hoạt mặc định trên Windows 10, nên nếu bạn muốn sử dụng nó, trước tiên bạn cần kích hoạt nó. Điều này khá đơn giản và bạn có thể thực hiện theo các bước sau:
- Nhấn Windows Key + S và nhập các tính năng của cửa sổ . Chọn Bật hoặc tắt các tính năng của Windows từ trình đơn.
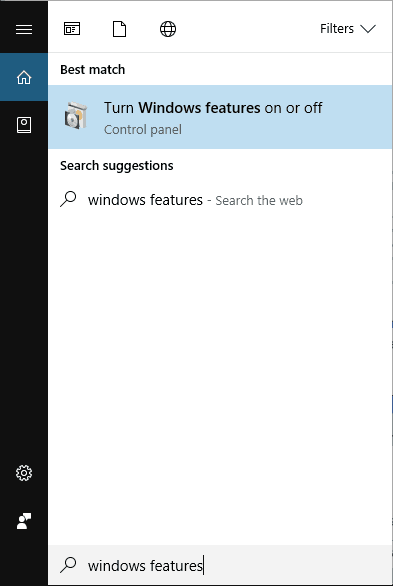
- Cửa sổ Windows Features sẽ xuất hiện. Định vị tùy chọn Hyper-V và bật nó.
- Nhấp OK để lưu thay đổi.
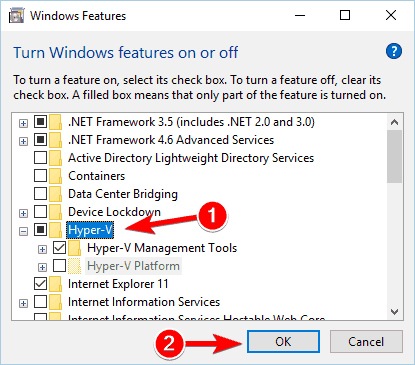
- Chờ vài phút trong khi Windows cài đặt các thành phần cần thiết.
Bây giờ Hyper-V đã được kích hoạt, bạn có thể bắt đầu và tạo máy ảo một cách dễ dàng. Ứng dụng yêu cầu bộ xử lý x86 hoặc 64-bit. Quan trọng hơn, Hyper-V yêu cầu hỗ trợ ảo hóa phần cứng hỗ trợ. Nghĩa là bạn cần có một bộ xử lý hỗ trợ tính năng Intel VT hoặc AMD Virtualization. Về bộ nhớ, Hyper-V yêu cầu tối thiểu 2GB RAM để làm việc.
Hyper-V hỗ trợ nhiều hệ điều hành, bao gồm cả Windows và Linux. Tuy nhiên, một số hệ điều hành Linux có thể không hoạt động tốt bằng cách sử dụng Hyper-V. Về nhược điểm, ứng dụng này không hỗ trợ ổ đĩa quang trong môi trường ảo, nghĩa là bạn sẽ không thể ghi hoặc phát các phương tiện truyền thông trên máy ảo.
Mặc dù có một số hạn chế, Hyper-V vẫn là một phần mềm ảo hóa phổ biến và dễ sử dụng. Ưu điểm chính của công cụ này là nó được bao gồm trong Windows 10, vì vậy bạn có thể dễ dàng kích hoạt nó và chạy nó. Tuy nhiên, Hyper-V yêu cầu phần cứng tương thích, vì vậy nó có thể không hoạt động trên một số máy tính cũ. Bạn có thể truy cập trang web Vdosoft.vn hoặc liên hệ tới 1900 6891 để tìm hiểu thêm về giải pháp này.





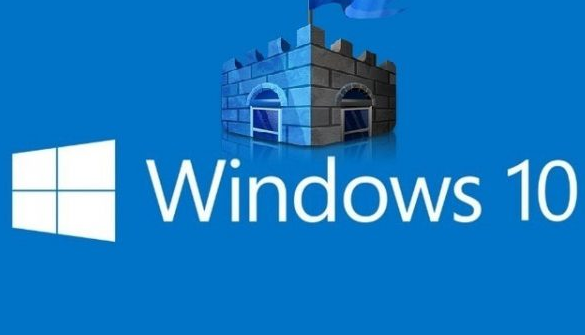








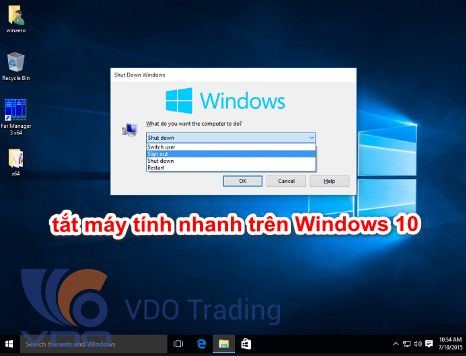



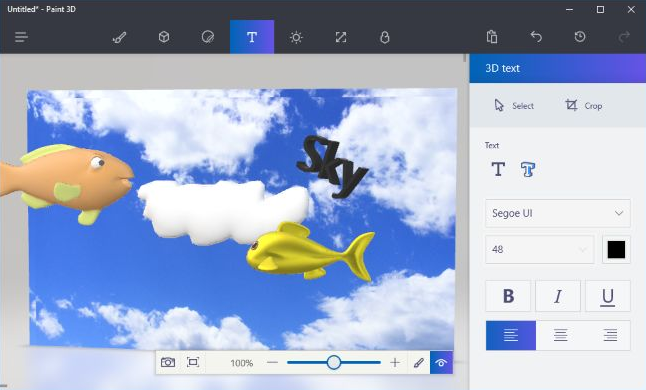







































































.png)
.png)
.png)
.png)