Lỗi trò chơi không toàn màn hình trong win 10_phần mềm microsoft mới nhất này có thể gây khó chịu cho người chơi game khi không được chơi toàn màn hình, thậm chí nhiều trò chơi không thể chạy do chúng được mặc định ở chế độ toàn màn hình. Tuy nhiên nếu biết cách sửa thì nó lại trở nên đơn giản. Hãy thực hiện theo các giải pháp của chúng tôi để giải quyết triệt để Lỗi trò chơi không toàn màn hình trong win 10 này.
Cách giải quyết lỗi trò chơi không toàn màn hình trong win 10
Giải pháp 1 - Chạy trò chơi ở chế độ cửa sổ
Nếu trò chơi của bạn đi kèm với tệp cấu hình hoặc có thể đặt cấu hình của nó trước khi bắt đầu, hãy đặt nó ở chế độ cửa sổ. Đây không phải là giải pháp tốt nhất, nhưng nó có thể giải quyết được vấn đề. Để có trải nghiệm tốt nhất, hãy chọn chế độ cửa sổ không viền và độ phân giải tương tự mà bạn sử dụng trên màn hình của mình.
Giải pháp 2 - Đặt tỷ lệ hiển thị thành 100%
Hãy xem cách đặt tỷ lệ hiển thị thành 100% trong Windows 10.
- Mở ứng dụng Cài đặt và chuyển đến Hệ thống> Hiển thị .
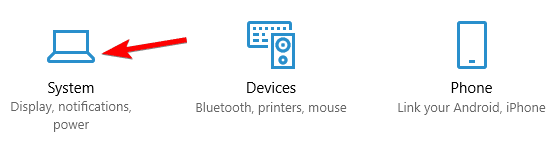
- Tìm Thay đổi kích thước của văn bản, ứng dụng và các mục khác và đặt nó thành 100% .
Bạn có thể phải đăng xuất khỏi tài khoản của mình và đăng nhập lại để áp dụng các thay đổi và thử lại trò chơi một lần nữa.
Giải pháp 3 - Thay đổi màn hình chính của bạn
Bạn có thể gặp sự cố với chế độ toàn màn hình và trò chơi nếu bạn đang sử dụng thiết lập màn hình kép. Tuy nhiên, bạn có thể khắc phục sự cố này chỉ bằng cách thay đổi cài đặt hiển thị của mình. Để làm điều đó, hãy làm theo các bước sau:
- Nhấp chuột phải vào Màn hình của bạn và chọn Cài đặt hiển thị từ trình đơn. Khi cửa sổ Cài đặt hiển thị mở ra, bạn sẽ thấy hai màn hình có gắn nhãn số.
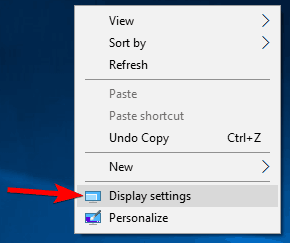
- Trong cửa sổ Cài đặt hiển thị, nhấp vào Xác định . Một số sẽ xuất hiện trên màn hình của bạn. Thông thường, đó là 1 hoặc 2.
- Bây giờ trong cài đặt hiển thị thiết lập màn hình với cùng một số bạn có trong bước 2 là màn hình chính.
- Lưu các thay đổi và thử chạy các trò chơi ở chế độ toàn màn hình.
Đây là một thủ thuật đơn giản có thể giúp bạn khắc phục sự cố này, vì vậy, hãy thử dùng thử.
Giải pháp 4 - Thay đổi cài đặt Bảng điều khiển Nvidia
Nếu bạn sở hữu cả đồ họa tích hợp và chuyên dụng, bạn có thể cần phải thay đổi vài cài đặt Bảng điều khiển Nvidia để khắc phục sự cố này.
- Mở Bảng điều khiển Nvidia .
- Chuyển đến Quản lý cài đặt 3D> Cài đặt chung .
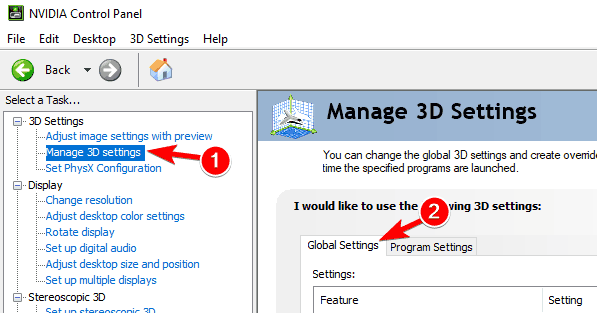
- Thay đổi bộ xử lý đồ họa ưu tiên từ Tự động chọn sang bộ xử lý Nvidia hiệu suất cao .
- Nhấp vào Áp dụng để lưu thay đổi và thử chạy trò chơi ở chế độ toàn màn hình.
Tuy nhiên khắc phục sự cố chỉ đơn giản bằng cách điều chỉnh kích thước và vị trí máy tính để bàn của họ trong Bảng điều khiển Nvidia vẫn chưa đủ. Để làm điều đó, hãy làm theo các bước sau:
- Mở Bảng điều khiển Nvidia .
- Chuyển đến Hiển thị> Điều chỉnh kích thước màn hình và vị trí .
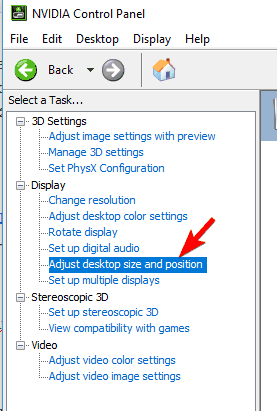
- Xác định vị trí các tùy chọn mở rộng quy mô và thiết lập nó để Không mở rộng quy mô và bấm vào Áp dụng để lưu thay đổi.
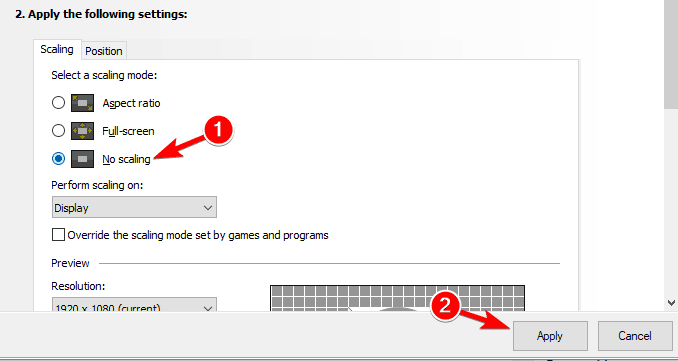
Sau khi thực hiện những thay đổi này, bạn sẽ có thể chạy trò chơi ở chế độ toàn màn hình mà không gặp bất kỳ sự cố nào. Nếu bạn sử dụng đồ họa AMD, bạn sẽ có thể tìm thấy các tùy chọn tương tự trong Catalyst Control Center.
Xem thêm Khắc phục sự cố trò chơi trên Windows 10
Giải pháp 5 - Vô hiệu hoá Teamviewer
Một trong những nguyên nhân phổ biến là Teamviewer gây ra lỗi trò chơi không toàn màn hình trong win 10. Nó là một ứng dụng hỗ trợ từ xa cho phép bạn điều khiển bất kỳ máy tính nào khác từ xa, nó khá phổ biến và nhiều người dùng đã cài đặt nó.
Mặc dù Teamviewer là một ứng dụng tuyệt vời nhưng đôi khi nó có thể gây ra các vấn đề. Nhiều người dùng đã báo cáo sự cố toàn màn hình trong khi chơi trò chơi nhưng họ đã có thể giải quyết sự cố chỉ đơn giản bằng cách vô hiệu hóa Teamviewer.
Nếu vô hiệu hóa Teamviewer không giúp được gì, bạn có thể thử gỡ cài đặt ứng dụng và kiểm tra xem liệu có giải quyết được sự cố không.
Giải pháp 6 - Sử dụng chế độ Tương thích
Nếu bạn gặp sự cố với trò chơi toàn màn hình trên PC của mình, bạn có thể thử chạy chúng trong chế độ Tương thích. Chế độ này được thiết kế đặc biệt cho các ứng dụng cũ hơn không hoàn toàn tương thích với Windows 10. Để chạy một ứng dụng nhất định trong chế độ Tương thích, bạn cần làm như sau:
- Xác định vị trí ứng dụng có vấn đề, nhấp chuột phải vào nó và chọn Properties từ menu.
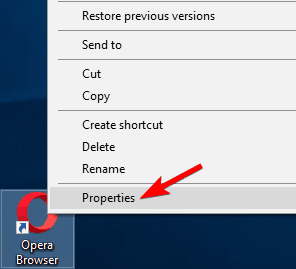
- Điều hướng đến tab Tương thích và chọn Chạy chương trình này ở chế độ tương thích cho tùy chọn. Bây giờ chọn phiên bản Windows mong muốn từ trình đơn và nhấp vào Áp dụng và OK để lưu thay đổi.
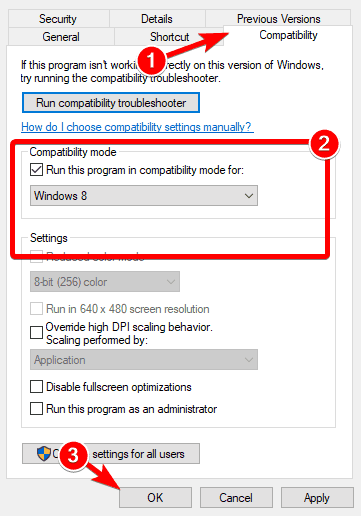
Sau khi bật chế độ Tương thích, hãy thử chạy lại trò chơi của bạn và kiểm tra xem sự cố vẫn còn. Hãy nhớ rằng bạn có thể phải thử một số chế độ tương thích khác nhau trước khi bạn tìm thấy một chế độ phù hợp với trò chơi đã chọn.
Giải pháp 7 - Thay đổi kích thước phông chữ thành 100% và thực hiện thay đổi trong Bảng điều khiển HD Intel
Bạn cần mở ứng dụng Intel HD Control Panel và thực hiện một vài thay đổi. Khi Bảng điều khiển HD của Intel mở ra, hãy điều hướng đến phần Hiển thị và đặt cài đặt Fit thành Toàn màn hình . Bây giờ hãy chọn hộp kiểm Ghi đè cài đặt ứng dụng và lưu thay đổi.
Sau đó, bạn sẽ có thể chạy các trò chơi cũ mà không gặp bất kỳ sự cố nào trên PC của bạn. Hãy nhớ rằng giải pháp này chỉ hoạt động nếu bạn đang sử dụng đồ họa tích hợp Intel HD. Nếu bạn đang sử dụng đồ họa AMD hoặc Nvidia, hãy đảm bảo kiểm tra phần mềm Bảng điều khiển của họ để thay đổi các cài đặt nói trên.
Giải pháp 8 - Khôi phục thanh tác vụ của bạn về vị trí mặc định
Theo người dùng, các vấn đề với trò chơi toàn màn hình có thể xảy ra nếu Thanh tác vụ của bạn không ở vị trí mặc định. Một số người dùng muốn di chuyển Thanh tác vụ của họ sang một bên hoặc lên đầu màn hình của họ, nhưng có thể khiến sự cố này xảy ra. Tuy nhiên, bạn có thể dễ dàng khắc phục sự cố này chỉ bằng cách di chuyển Thanh tác vụ của bạn đến vị trí mặc định ở dưới cùng.
Khi bạn di chuyển Thanh tác vụ của mình xuống cuối màn hình, sự cố sẽ được giải quyết và bạn sẽ có thể phát lại các trò chơi yêu thích của mình ở chế độ toàn màn hình một lần nữa. Nếu bạn không muốn di chuyển Thanh tác vụ của mình đến vị trí mặc định, bạn có thể khắc phục sự cố bằng cách đặt Thanh tác vụ để tự động ẩn. Để làm điều đó, hãy làm theo các bước đơn giản sau:
- Nhấn phím Windows + I để mở ứng dụng Cài đặt .
- Bây giờ, hãy điều hướng đến phần Cá nhân hóa .
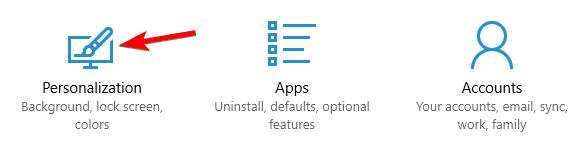
- Từ menu bên trái, chọn Thanh tác vụ . Bây giờ trong ngăn bên phải, kích hoạt Tự động ẩn thanh tác vụ trong tùy chọn chế độ màn hình.
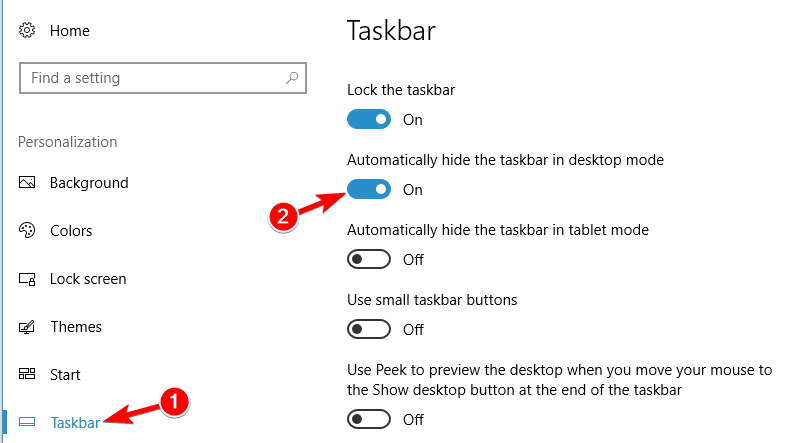
Giải pháp 9 - Thay đổi độ phân giải của bạn trong Catalyst Control Center
Theo người dùng, bạn có thể khắc phục sự cố này chỉ bằng cách thay đổi độ phân giải của bạn trong Trung tâm điều khiển Catalyst. Để làm điều đó, chỉ cần làm theo các bước đơn giản sau:
- Mở Catalyst Control Center và điều hướng đến phần Đồ họa / Máy tính để bàn & Màn hình .
- Nhấp vào nút hình tam giác trong phần Mô hình màn hình lớn và sau đó nhấp vào Thuộc tính .
- Bây giờ đặt độ phân giải của bạn xuống mức thấp hơn và lưu thay đổi.
- Điều hướng đến Graphics / Desktop & Display và nhấp vào biểu tượng hình tam giác nhỏ bên trái.
- Bạn sẽ thấy một số tùy chọn có sẵn. Nhấp vào Toàn màn hình và lưu thay đổi.
Sau khi thực hiện điều đó, bạn chỉ cần thay đổi độ phân giải trên PC của bạn và đặt nó thành giá trị mong muốn. Bây giờ vấn đề của bạn sẽ được giải quyết và bạn sẽ có thể thưởng thức các trò chơi ở chế độ toàn màn hình một lần nữa. Nếu sự cố vẫn tiếp diễn, hãy lặp lại toàn bộ quy trình sau khi thu nhỏ trò chơi.
Như bạn có thể thấy, giải quyết vấn đề Lỗi trò chơi không toàn màn hình trong win 10 tương đối đơn giản và chúng tôi hy vọng rằng bạn sẽ dễ dàng giải quyết vấn đề này bằng một trong các giải pháp của chúng tôi. Hệ thống Vdotrading chúng tôi luôn sẵn sàng giải đáp mọi thắc mắc của khách hàng 24/24. Để có thể tìm hiểu và sử dụng dịch vụ của chúng tôi, quý khách hàng truy cập theo địa chỉ:
- VPGD HN: Tầng 2, số 61 Mễ Trì Thượng, Phường Mễ Trì,Quận Nam Từ Liêm,Thành Phố Hà Nội
- Tel: 024 7305 6666 - 0941752882 - 0913560868
- VPĐD HCM: Lầu 4, Số 159 Phan Xích Long, Phường 7, Quận Phú Nhuận, Thành phố Hồ Chí Minh
- Tel: 028 7308 6666 - 0941752882 - 0913560868
- Email: info@vdotrading.vn





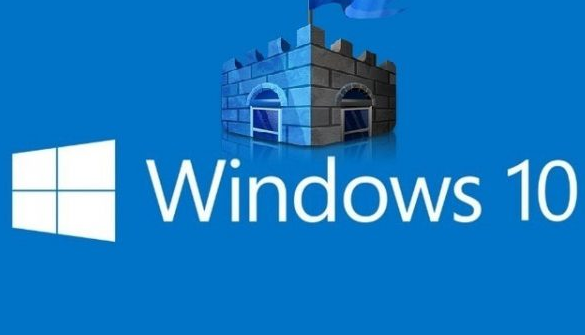








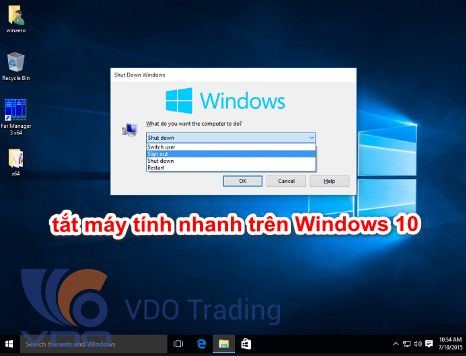



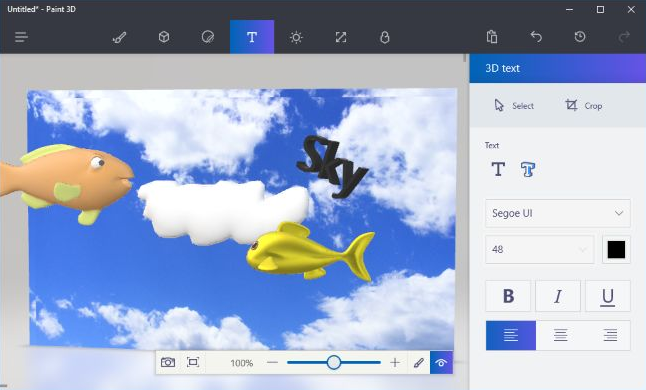







































































.png)
.png)
.png)
.png)