Nếu bạn đang sử dụng PC thì khả năng cao là bạn đang sử dụng ứng dụng từ Microsoft Office. Do đó thay vì phải thay đổi cách làm việc với office mới, bạn có thể dùng những Cài đặt tiện ích cho Microsoft Office phù hợp với nội dung công việc của bạn
1. Khôi phục lại menu cũ
Các phiên bản sau của Microsoft Office cài đặt hệ thống menu cũ vào Ribbon kiểu mới. Nếu bạn không thích sự thay đổi và bạn đang chạy Office 2010 Home and Student thì bạn có thể khôi phục lại các menu cũ miễn phí bằng Classic Menu cho Office 2010 Home and Student .

Menu cũ phục hồi các trình đơn và thanh công cụ quen thuộc cho Office 2010 mà không hạn chế quyền truy cập Ribbon
2. Tự động sửa lỗi
Tính năng được bổ sung là sắp xếp các lỗi đánh máy thông thường của bạn bằng cách sửa đổi tự động sửa. Tính năng này tự động thay thế các lỗi trong danh sách với các phiên bản đã được sửa. Cách làm như sau: Chọn File > Options > Proofing > Autocorrect Options . Bên dưới "Thay thế" văn bản khi bạn nhập, bạn sẽ tìm thấy danh sách các chỉnh sửa mặc định. Nhập từ mà bạn muốn được cố định vào Thay thế hộp, và phiên bản đúng vào Với hộp. Nhấp Thêm để thêm nó vào danh sách.

3. Tiết kiệm thời gian
Bạn cũng có thể sử dụng Autocorrect để tiết kiệm thời gian đánh máy. Chọn kết hợp phím tắt của các chữ cái hoặc số không phải là một từ thực sự hoặc có khả năng được nhập như một lỗi đánh máy, và gõ vào hộp Thay thế . Sau đó gõ, hoặc sao chép và dán, toàn bộ cụm từ mà bạn muốn sử dụng vào hộp With . Từ lúc này, mỗi khi bạn nhập tổ hợp phím này, nó sẽ được thay thế bằng cụm từ đầy đủ.
4. Tab tùy chỉnh
Tùy chỉnh Ribbon bằng cách tạo một tab có chứa một số lệnh yêu thích của bạn. Để thực hiện việc này, chọn File > Options > Customize Ribbon . Nhấp vào Tab mới theo sau Đổi tên và nhập tên cho tab của bạn. Bạn cũng có thể tạo nhóm trong tab này theo cách tương tự để giúp tổ chức các lệnh của bạn một cách hợp lý. Chọn tab và nhóm bạn muốn tùy chỉnh và chọn công cụ từ danh sách ở bên trái. Nhấp vào Thêm để thêm điều này vào nhóm.

Tạo tab của riêng bạn để sử dụng trong Ribbon Office để truy cập nhanh chóng và thuận tiện các công cụ yêu thích của bạn
5. Tạo AutoText
Lưu tập hợp khối văn bản, bao gồm định dạng, để sử dụng sau với AutoText trong Word. Một số mẹo trong sử dụng Microsoft được ứng dụng vào việc nhập văn bản như bạn muốn. Bây giờ chọn nó và chuyển sang tab Insert của Ribbon . Chọn Quick Parts trong nhóm Text, sau đó chọn AutoText và Save Selection để AutoText Gallery . Hoàn thành thông tin trong hộp thoại Create New Building Block , đảm bảo rằng mẫu Normal được chọn nếu bạn muốn sử dụng khối văn bản này trong các tài liệu trong tương lai. Cuối cùng, nhấn OK .
6. Chèn AutoText
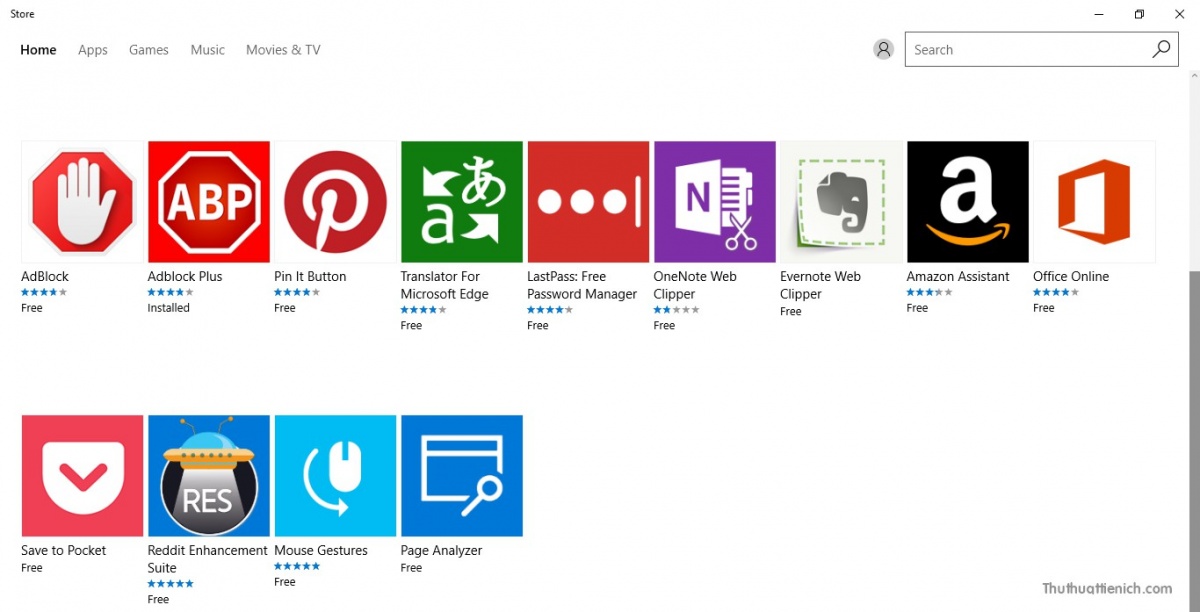
Khi bạn đã tạo một số mục nhập thư viện tự động, bạn có thể chọn và chèn một trong các văn bản của mình từ tab Chèn của Ribbon - chọn Các phần Tách Nhanh theo sau bởi AutoText như trước, nhưng lần này chọn mục nhập từ thư viện bạn muốn sử dụng.
7. Thanh công cụ truy cập nhanh
Thanh công cụ Truy cập Nhanh được tìm thấy ở phía trên cùng bên trái của mỗi cửa sổ Văn phòng, ngay phía trên Ribbon. Đây là một nơi thuận tiện để đưa các công cụ được sử dụng phổ biến nhất của bạn. Để tùy chỉnh nó, nhấp vào mũi tên xuống bên phải thanh công cụ và chọn các lệnh bạn muốn sử dụng. Nhấp vào More Commands để xem đầy đủ các công cụ có sẵn. Chọn một ở bên trái và nhấp vào Thêm để thêm nó vào thanh công cụ.

Tùy chỉnh Thanh công cụ Truy xuất Nhanh để các công cụ yêu thích của bạn có thể dễ dàng sử dụng để sử dụng nhanh
8. Định dạng tệp mặc định
Theo mặc định, Office lưu tài liệu trong định dạng Microsoft Office gần đây nhất nhưng bạn có thể cần lưu chúng ở định dạng cũ hơn để bạn bè và đồng nghiệp có thể mở chúng. Với chức năng này, bạn có thể dễ dàng thực hiện bằng cách chọn Save As từ tab File . Nhưng nếu bạn cần phải làm nó nhiều lần, hãy thử thiết lập một mặc định mới. Chọn File > Options > Save và chọn định dạng bạn muốn (Office cũ hơn 97-2003 thường là tốt nhất) từ trình đơn Save files in this format . Nhấp OK để kết thúc.

Thiết lập định dạng tập tin mặc định trong mỗi chương trình Office để phù hợp với các đồng nghiệp hoặc bạn bè cho khả năng tương thích tối đa
9. Dán các tùy chọn
Khi bạn dán một mục từ khay nhớ tạm thời , Office cũng bao gồm tất cả các định dạng. Điều đó có thể không phù hợp với cách bạn làm việc - đặc biệt nếu bạn đang sao chép và dán từ các chương trình hoặc nguồn khác nhau. Bạn có thể thay đổi hành vi này chỉ để dán văn bản thuần túy bằng cách chọn File > Options > Advanced . Dưới Cắt, sao chép và dán , thay đổi dán từ các chương trình khác và dán giữa các tài liệu để Giữ văn bản duy nhất . Nhấp OK .
10. Các tab Office
Trình duyệt web của bạn hiển thị các trang web khác nhau dưới dạng một loạt các tab có trật tự không. Bạn có thể cài đặt tiện ích này bằng cách tải xuống và cài đặt Office Tab Free Edition . Phiên bản miễn phí chỉ hoạt động với các ứng dụng lõi Office 2007 và 2010 - cụ thể là Word, PowerPoint và Excel - nhưng các phiên bản Phần mềm Microsoft chính hãng cũng có sẵn. Sau khi cài đặt, tất cả tài liệu đang mở hiện tại của bạn có thể truy cập từ một cửa sổ tab đơn, làm cho nó dễ dàng chuyển đổi giữa chúng với một nhấp chuột duy nhất.






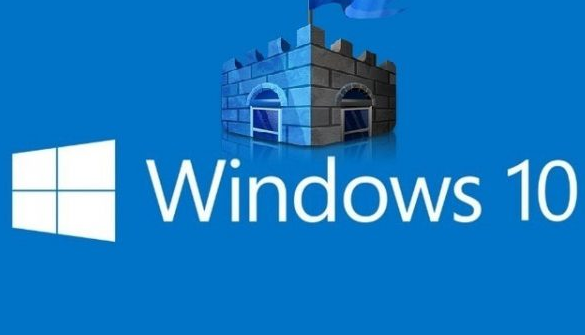








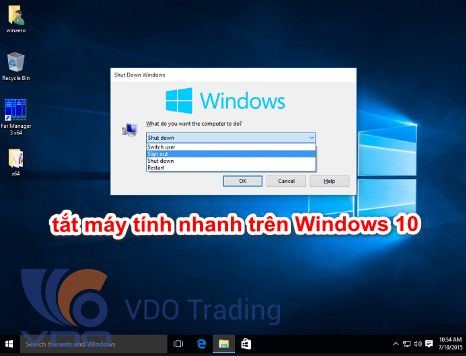



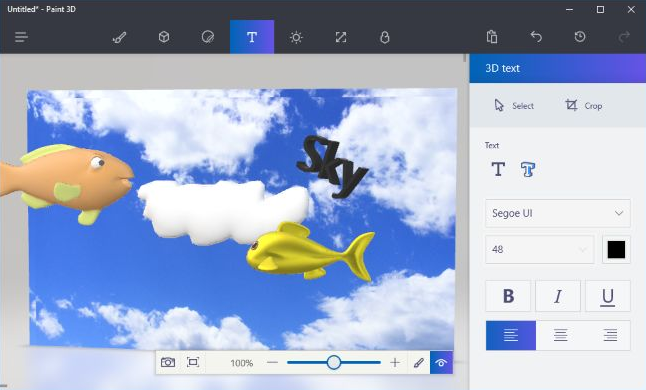







































































.png)
.png)
.png)
.png)