-
OfficeProPlus 2016 SNGL OLP NL
Giá: Liên Hệ -
Office Home & Student 2016
Giá: Liên Hệ -
Office Home & Business 2016
Giá: Liên Hệ -
Office 365 Home
Giá: Liên Hệ -
Office 365 Business Essentials
Giá: Liên Hệ -
Office 365 Business
Giá: Liên Hệ
-
PDF to JPG 1PC
Giá: Liên Hệ -
PDF Merger -1PC
Giá: Liên Hệ -
Adobe Acrobat DC Pro
Giá: Liên Hệ -
VeryPDF Advanced PDF Page Cut
Giá: Liên Hệ -
Atom PDF Watermark 1PC
Giá: Liên Hệ -
Epubor PDF Creator 1PC
Giá: Liên Hệ
-
WPS Office for iOS
Giá: Liên Hệ -
WPS Office for android
Giá: Liên Hệ -
WPS Office for Linux
Giá: Liên Hệ
-
ABBYY FineReader 12
Giá: Liên Hệ -
ABBYY PDF Transformer
Giá: Liên Hệ
-
Kaspersky Anti-Virus
Giá: Liên Hệ -
Kaspersky Total Security
Giá: Liên Hệ -
Kaspersky Internet Security cho Mac
Giá: Liên Hệ -
Kaspersky Internet Security cho Android
Giá: Liên Hệ -
Kaspersky Endpoint Security cho Doanh nghiệp Advanced
Giá: Liên Hệ -
Kaspersky Endpoint Security cho Doanh nghiệp Select
Giá: Liên Hệ
-
Symantec Endpoint Protection 14
Giá: Liên Hệ -
Norton Security 20PC (2017)
Giá: Liên Hệ -
Norton Security 15PC (2017)
Giá: Liên Hệ -
Norton Security 10PC (2017)
Giá: Liên Hệ -
Norton Security 5PC
Giá: Liên Hệ -
Norton Security 4PC (2017)
Giá: Liên Hệ
-
Bitdefender Internet Security Mobifone
Giá: Liên Hệ
-
Eset Nod32 Antivirus (1 máy / 6 tháng)
Giá: Liên Hệ -
Eset Nod32 Antivirus (1 máy / 1 năm)
Giá: Liên Hệ -
Eset Endpoint Protection Standard (1 máy / 1 năm)
Giá: Liên Hệ -
Eset File Security for Microsoft Windows Server (1 servers / 1 year)
Giá: Liên Hệ -
ESET Mobile Security
Giá: Liên Hệ -
ESET NOD32 Antivirus 6 endpoint - 6 máy/1 năm (bản renewal)
Giá: Liên Hệ
-
McAfee Total Protection 2015
Giá: Liên Hệ -
McAfee® All Access
Giá: Liên Hệ -
McAfee Internet Security 2015
Giá: Liên Hệ -
McAfee Family Protection
Giá: Liên Hệ -
McAfee AntiVirus Plus 2015 1 PC
Giá: Liên Hệ -
McAfee Online Backup
Giá: Liên Hệ
-
AVG Internet Security 2015
Giá: Liên Hệ -
AVG Managed Workplace
Giá: Liên Hệ -
AVG AntiVirus Business Edition
Giá: Liên Hệ
-
Websense Email Security
Giá: Liên Hệ -
Websense Enterprise
Giá: Liên Hệ -
Websense Hosted Email Security
Giá: Liên Hệ -
Websense Hosted Web Security
Giá: Liên Hệ
-
GFI WebMonitor
Giá: Liên Hệ -
GFI Network Server Monitor
Giá: Liên Hệ
-
PGP Command Line
Giá: Liên Hệ -
Titanium Smart Surfing for Mac
Giá: Liên Hệ -
PGP Desktop Storage
Giá: Liên Hệ
-
Avira NetGate Bundle
Giá: Liên Hệ -
Avira Bussiness Security Suite
Giá: Liên Hệ -
Avira Endpoint Security
Giá: Liên Hệ -
Avira Endpoint Security
Giá: Liên Hệ -
Avira Professional Security
Giá: Liên Hệ
-
Autodesk Product Design Collection
Giá: Liên Hệ -
Autodesk AEC Collection
Giá: Liên Hệ -
Autodesk M&E Collection
Giá: Liên Hệ -
Autodesk 3ds Max 2018
Giá: Liên Hệ -
Autodesk Maya 2017
Giá: Liên Hệ -
Autodesk Revit 2018
Giá: Liên Hệ
-
CorelDRAW Technical Suite X7
Giá: Liên Hệ
-
Adobe Creative Cloud
Giá: Liên Hệ -
Adobe Creative Cloud for teams
Giá: Liên Hệ -
Adobe Audition CC
Giá: Liên Hệ -
SpeedGrade CC
Giá: Liên Hệ -
InCopy CC
Giá: Liên Hệ -
Adobe Flash Builder 4.7 Premium
Giá: Liên Hệ
-
ZWCAD Architecture 2017
Giá: Liên Hệ -
ZWCAD Mechanical
Giá: Liên Hệ -
ZWCAD Viewer
Giá: Liên Hệ
-
V-Ray for Revit
Giá: Liên Hệ -
V-Ray for Maya
Giá: Liên Hệ -
V-Ray 3 for SketchUp Pro
Giá: Liên Hệ -
V-Ray for Rhino
Giá: Liên Hệ -
V-Ray Standalone
Giá: Liên Hệ -
V-Ray for Softimage
Giá: Liên Hệ
-
Phần mềm NX Mach 1 Design (Floating)
Giá: Liên Hệ -
Phần mềm NX Mach 3 Product Design
Giá: Liên Hệ -
Phần mềm cơ khí Mastercam Mill
Giá: Liên Hệ -
Phần mềm cơ khí Mastercam Lathe
Giá: Liên Hệ -
Phần mềm cơ khí Mastercam Wire
Giá: Liên Hệ -
Phần mềm cơ khí Mastercam Mill-Turn
Giá: Liên Hệ
-
Oracle Active Data Guard
Giá: Liên Hệ -
Oracle Advanced Security
Giá: Liên Hệ -
Oracle Advanced Compression
Giá: Liên Hệ -
Oracle Advanced Analytics
Giá: Liên Hệ -
Oracle Cloud File System
Giá: Liên Hệ -
Oracle Database High Availability
Giá: Liên Hệ
-
Microsoft SQLSvrStd 2014 SNGL OLP NL
Giá: Liên Hệ -
SQLSvrStd 2017 SNGL OLP NL
Giá: Liên Hệ -
Microsoft SQLSvrStd 2016 SNGL OLP NL
Giá: Liên Hệ
-
Backup and Restore Bundle
Giá: Liên Hệ -
DBA Bundle
Giá: Liên Hệ -
Deployment Suite for Oracle
Giá: Liên Hệ -
SQL Developer Bundle
Giá: Liên Hệ -
SQL Toolbelt
Giá: Liên Hệ
-
Navicat for Oracle
Giá: Liên Hệ -
Navicat for SQL
Giá: Liên Hệ -
Navicat Premium
Giá: Liên Hệ
Tin tức mới nhất

THÔNG BÁO KẾ HOẠCH THAY ĐỔI ĐỊA CHỈ EMAIL Kính gửi: Quý khách hàng và Quý đối tác Công ty Cổ phần VDO xin trân trọng cảm ơn sự hợp tác và tin tưởng Quý khách hàng trong thời gian qua. Nhằm khẳng định vị thế của thương hiệu, mở rộng, phát triển và nâng tầm các sản phẩm dịch vụ, nay Công ty Cổ phần VDO xin trân trọng thông báo về việc thay đổi địa chỉ email liên hệ và giao dịch tới quý khách hàng và đối tác như sau: Thay đổi địa chỉ email với các thông tin chi tiết. Thông tin cũ Thông tin sửa đổi Ghi chú Mail@vdo.com.vn Mail@vdo.vn Thay đổi tên miền sử dụng mail info@vdo.com.vn info@vdo.vn Tên user mail không thay đổi Kể từ ngày 01/12/2018 VDO chính thức sử dụng tên miền email theo các thông tin đã sửa đổi. Kể từ ngày 01/12/2018 kính đề nghị quý công ty khi thực hiện giao dịch, phát hành hóa đơn thanh toán cho công ty chúng tôi, cần sử dụng theo các thông tin đã sửa đổi. Việc đổi địa chỉ email công ty này không ảnh hưởng đến các giao dịch, quan hệ, nghĩa vụ kinh tế cũng như việc thực hiện các Hợp đồng đã ký kết trước đây. Vậy Công ty Cổ phần VDO xin thông báo để Qúy công ty được biết và phối hợp thực hiện. Xin trân trọng cảm ơn./. Auto Copied
-
 Phần mềm thiết kế đồ họa Autodesk mới nhất hiện đã ra mắt công chúng phiên bản năm 2018 với các tính năng được hoàn thiện để hỗ trợ người dùng là kỹ sư thiết kế, nhưng điều đáng nói ở đây, phần mềm này cùng rất nhiều những ứng dụng khác được hãng Microsoft cam kết là thích ứng và hỗ trợ tối đa thông qua hệ điều hành windows 10, bản hệ điều hành cuối cùng mà hãng phát triển, nghĩa là từ nay sẽ không có một phiên bản hệ điều hành nào khác được sinh ra như 11,12,... Giao diện win 10 được phần đông đánh giá là đẹp, khoa học và tính tùy chọn cao, tùy theo ý thích từng người. Cách thay đổi Theme cho Win 10 cũng thật dễ dàng thực hiện, cùng chúng tôi thực hiện theo các bước sau đây: 1. Mở menu Bắt đầu và chọn Cài đặt. 2. Chọn cá nhân hóa từ màn hình cài đặt 3. Thay đổi một hoặc nhiều điều sau đây: Nền màn hình: Chọn hình ảnh, màu đồng nhất hoặc trình chiếu. Ngoài một số ảnh mặc định, bạn có thể nhấp vào nút Duyệt qua để chọn ảnh nền. Nếu bạn chọn trình chiếu, album mặc định cho trình chiếu sẽ là thư mục Ảnh nhưng bạn có thể duyệt đến một thư mục khác và cũng có thể đặt tần suất bạn muốn hình ảnh thay đổi trên màn hình của bạn. Màu sắc : Bạn có thể có Windows tự động chọn màu nhấn từ nền của bạn hoặc chọn màu cho nền lát menu Bắt đầu và đường viền mỏng xung quanh cửa sổ. Điều này cũng sẽ thay đổi màu sắc của biểu tượng Windows trên thanh tác vụ khi bạn di chuột qua nó. Tùy chọn, bạn cũng có thể có màu đó hiển thị trên thanh tác vụ và trung tâm hành động của Windows 10 bằng cách chọn các hộp kiểm đó. Bạn cũng có thể thay đổi hình nền của màn hình Khóa và cài đặt menu Bắt đầu tại đây, nhưng những cài đặt này không được lưu với chủ đề của bạn. 4. Nhấp vào Chủ đề trong cửa sổ Cá nhân hóa, sau đó chọn Cài đặt chủ đề. Mở cài đặt cá nhân hóa trong Bảng điều khiển. 5. Nhấp chuột phải vào Chủ đề chưa được lưu và chọn Lưu chủ đề. Chủ đề chưa được lưu sẽ xuất hiện trong phần Chủ đề của tôi và chứa các cài đặt bạn vừa điều chỉnh. 6. Đặt tên cho chủ đề của bạn trong hộp thoại cửa sổ và nhấn OK. >>> Hướng dẫn Sử dụng bàn phím ảo trên win 10 Chủ đề mới của bạn sẽ được lưu lại và bạn có thể dễ dàng chuyển đổi giữa chủ đề đó và các chủ đề khác bằng cách đi tới tùy chọn cá nhân hóa trong Bảng điều khiển. Khi chủ đề của bạn được lưu, bạn cũng có thể nhấp chuột phải vào chủ đề đó và lưu chủ đề để chia sẻ dưới dạng tệp. Microsoft không cung cấp cách tích hợp để tạo ra các chủ đề phức tạp như thay đổi biểu tượng ứng dụng hoặc âm thanh mặc định nhưng có một ứng dụng trong Windows App Store gọi là Theme Creator để tạo ra một nhóm chủ đề Windows hoàn chỉnh. Chúc các bạn thành công với chia sẻ này
Phần mềm thiết kế đồ họa Autodesk mới nhất hiện đã ra mắt công chúng phiên bản năm 2018 với các tính năng được hoàn thiện để hỗ trợ người dùng là kỹ sư thiết kế, nhưng điều đáng nói ở đây, phần mềm này cùng rất nhiều những ứng dụng khác được hãng Microsoft cam kết là thích ứng và hỗ trợ tối đa thông qua hệ điều hành windows 10, bản hệ điều hành cuối cùng mà hãng phát triển, nghĩa là từ nay sẽ không có một phiên bản hệ điều hành nào khác được sinh ra như 11,12,... Giao diện win 10 được phần đông đánh giá là đẹp, khoa học và tính tùy chọn cao, tùy theo ý thích từng người. Cách thay đổi Theme cho Win 10 cũng thật dễ dàng thực hiện, cùng chúng tôi thực hiện theo các bước sau đây: 1. Mở menu Bắt đầu và chọn Cài đặt. 2. Chọn cá nhân hóa từ màn hình cài đặt 3. Thay đổi một hoặc nhiều điều sau đây: Nền màn hình: Chọn hình ảnh, màu đồng nhất hoặc trình chiếu. Ngoài một số ảnh mặc định, bạn có thể nhấp vào nút Duyệt qua để chọn ảnh nền. Nếu bạn chọn trình chiếu, album mặc định cho trình chiếu sẽ là thư mục Ảnh nhưng bạn có thể duyệt đến một thư mục khác và cũng có thể đặt tần suất bạn muốn hình ảnh thay đổi trên màn hình của bạn. Màu sắc : Bạn có thể có Windows tự động chọn màu nhấn từ nền của bạn hoặc chọn màu cho nền lát menu Bắt đầu và đường viền mỏng xung quanh cửa sổ. Điều này cũng sẽ thay đổi màu sắc của biểu tượng Windows trên thanh tác vụ khi bạn di chuột qua nó. Tùy chọn, bạn cũng có thể có màu đó hiển thị trên thanh tác vụ và trung tâm hành động của Windows 10 bằng cách chọn các hộp kiểm đó. Bạn cũng có thể thay đổi hình nền của màn hình Khóa và cài đặt menu Bắt đầu tại đây, nhưng những cài đặt này không được lưu với chủ đề của bạn. 4. Nhấp vào Chủ đề trong cửa sổ Cá nhân hóa, sau đó chọn Cài đặt chủ đề. Mở cài đặt cá nhân hóa trong Bảng điều khiển. 5. Nhấp chuột phải vào Chủ đề chưa được lưu và chọn Lưu chủ đề. Chủ đề chưa được lưu sẽ xuất hiện trong phần Chủ đề của tôi và chứa các cài đặt bạn vừa điều chỉnh. 6. Đặt tên cho chủ đề của bạn trong hộp thoại cửa sổ và nhấn OK. >>> Hướng dẫn Sử dụng bàn phím ảo trên win 10 Chủ đề mới của bạn sẽ được lưu lại và bạn có thể dễ dàng chuyển đổi giữa chủ đề đó và các chủ đề khác bằng cách đi tới tùy chọn cá nhân hóa trong Bảng điều khiển. Khi chủ đề của bạn được lưu, bạn cũng có thể nhấp chuột phải vào chủ đề đó và lưu chủ đề để chia sẻ dưới dạng tệp. Microsoft không cung cấp cách tích hợp để tạo ra các chủ đề phức tạp như thay đổi biểu tượng ứng dụng hoặc âm thanh mặc định nhưng có một ứng dụng trong Windows App Store gọi là Theme Creator để tạo ra một nhóm chủ đề Windows hoàn chỉnh. Chúc các bạn thành công với chia sẻ này -
 Hệ điều hành Windows cung cấp cho người dùng một tính năng thú vị đó là bàn phím ảo, được sử dụng khi máy tính không cho bạn quyền truy cập vào bàn phím thực, đặc biệt hữu ích với màn hình cảm ứng Tính năng này có trên tất cả các phiên bản của hệ điều hành, dưới đây chúng tôi sẽ hướng dẫn cách sử dụng bàn phím ảo trên win 10 ,8,7 cho bạn đọc tham khảo. Sử dụng bàn phím ảo trên win 10 Để truy cập nhanh bàn phím từ thanh tác vụ trên Windows 10, nhấp chuột phải vào thanh tác vụ và đảm bảo tùy chọn “Hiển thị nút bàn phím cảm ứng” trong menu ngữ cảnh được bật. Bạn sẽ thấy một biểu tượng bàn phím xuất hiện gần khay hệ thống của bạn hoặc vùng thông báo. Nhấp vào biểu tượng đó hoặc nhấn bằng ngón tay để kéo bàn phím ảo lên. Khi bạn đã mở bàn phím ảo, bạn có thể nhấn hoặc nhấp vào các nút để gửi đầu vào bàn phím. Nó hoạt động giống như bàn phím thông thường sẽ: chọn một trường văn bản bằng cách nhấp hoặc nhấn vào nó và sau đó sử dụng các nút trên màn hình bằng ngón tay hoặc chuột của bạn. >>> Tìm hiểu phần mềm thiết kế đồ họa Autodesk mới nhất Các biểu tượng ở góc trên cùng bên phải cho phép bạn di chuyển hoặc phóng to bàn phím. Nút bàn phím ở dưới cùng của bàn phím ảo cho phép bạn chọn các bố cục khác nhau. Ngoài ra còn có bàn phím ảo tiên tiến hơn trong cài đặt Dễ truy cập. Để truy cập nó, mở menu Start và chọn “Settings”. Điều hướng đến Ease of Access> Keyboard và kích hoạt tùy chọn “On-Screen Keyboard” ở trên cùng của cửa sổ. Bàn phím này bao gồm một vài phím nữa và các chức năng giống như bàn phím PC đầy đủ truyền thống hơn bàn phím cảm ứng. Nó cũng là một cửa sổ máy tính để bàn bình thường mà bạn có thể thay đổi kích thước và giảm thiểu, không giống như bàn phím cảm ứng mới. Bạn sẽ tìm thấy một số tùy chọn bổ sung mà bạn có thể sử dụng để định cấu hình nó nếu bạn nhấp vào nút "Tùy chọn" gần góc dưới cùng bên phải của bàn phím. Bạn có thể ghim nó vào thanh tác vụ của mình giống như bạn sẽ làm bất kỳ chương trình nào khác nếu bạn muốn khởi chạy chương trình dễ dàng hơn trong tương lai. Bạn cũng có thể truy cập bàn phím này trên màn hình đăng nhập của Windows 10. Nhấp vào nút “Dễ truy cập” ở góc dưới cùng bên phải của màn hình đăng nhập – ở bên trái nút nguồn – và chọn “Bàn phím ảo” trong menu xuất hiện. Sử dụng bàn phím ảo trên win 8 và 8.1 Windows 8 và 8.1 hoạt động tương tự như Windows 10, nhưng tùy chọn thanh công cụ ở một nơi hơi khác. Để truy cập vào nó, nhấp chuột phải vào thanh công cụ của bạn, trỏ tới “Thanh công cụ” và đảm bảo “Bàn phím cảm ứng” được chọn. Sau đó, bạn sẽ thấy một biểu tượng bàn phím cảm ứng xuất hiện ở bên trái khay hệ thống của bạn hoặc khu vực thông báo. Nhấp hoặc nhấn vào nó để mở bàn phím cảm ứng. Bạn cũng có thể mở bàn phím ảo trên màn hình trên các phiên bản Windows này. Để làm như vậy, nhấn chuột phải vào nút Start trên thanh tác vụ trên Windows 8.1, hoặc nhấp chuột phải vào góc dưới cùng bên trái màn hình của bạn trên Windows 8. Chọn “Control Panel.” Trong cửa sổ Control Panel, bấm “Ease of Truy cập", nhấp vào" Dễ truy cập Trung tâm, "và sau đó nhấp vào" Bắt đầu trên màn hình bàn phím" Bạn có thể ghim bàn phím vào thanh tác vụ của mình để truy cập nó dễ dàng hơn trong tương lai, nếu bạn muốn. Bạn cũng có thể truy cập bàn phím ảo trên màn hình đăng nhập của Windows 8. Nhấp hoặc chạm vào biểu tượng “Dễ truy cập” ở góc dưới cùng bên trái của màn hình đăng nhập và chọn “Bàn phím ảo” trong menu xuất hiện để mở. Sử dụng bàn phím ảo trên win 7 Trên Windows 7, bạn có thể mở bàn phím trên màn hình bằng cách nhấp vào nút Bắt đầu, chọn “Tất cả chương trình” và điều hướng đến Phụ kiện> Dễ truy cập> Bàn phím ảo. Bạn cũng sẽ tìm thấy nút “Bắt đầu trên màn hình” trong Trung tâm truy cập dễ dàng của Bảng điều khiển, cũng giống như khởi chạy bàn phím trực tiếp. Để truy cập dễ dàng hơn trong tương lai, bạn có thể nhấp chuột phải vào biểu tượng “Bàn phím ảo” trên thanh tác vụ và chọn “Ghim chương trình này vào thanh tác vụ”. Chọn một trường văn bản và bắt đầu nhập bằng chuột, ngón tay hoặc bất kỳ thiết bị đầu vào nào khác Để sử dụng bàn phím ảo trên màn hình đăng nhập của Windows 7, hãy nhấp vào nút “Dễ truy cập” ở góc dưới bên trái của màn hình và chọn tùy chọn “Loại không có bàn phím (Bàn phím ảo)” trong danh sách xuất hiện. Sử dụng bàn phím ảo trên win 10,8,7 không chỉ giúp chúng ta nhập văn bản, bạn có thể nhấn vào phím bổ trợ như phím Shift hoặc Alt hay nhiều phím khác giống như một bàn phím thông thường
Hệ điều hành Windows cung cấp cho người dùng một tính năng thú vị đó là bàn phím ảo, được sử dụng khi máy tính không cho bạn quyền truy cập vào bàn phím thực, đặc biệt hữu ích với màn hình cảm ứng Tính năng này có trên tất cả các phiên bản của hệ điều hành, dưới đây chúng tôi sẽ hướng dẫn cách sử dụng bàn phím ảo trên win 10 ,8,7 cho bạn đọc tham khảo. Sử dụng bàn phím ảo trên win 10 Để truy cập nhanh bàn phím từ thanh tác vụ trên Windows 10, nhấp chuột phải vào thanh tác vụ và đảm bảo tùy chọn “Hiển thị nút bàn phím cảm ứng” trong menu ngữ cảnh được bật. Bạn sẽ thấy một biểu tượng bàn phím xuất hiện gần khay hệ thống của bạn hoặc vùng thông báo. Nhấp vào biểu tượng đó hoặc nhấn bằng ngón tay để kéo bàn phím ảo lên. Khi bạn đã mở bàn phím ảo, bạn có thể nhấn hoặc nhấp vào các nút để gửi đầu vào bàn phím. Nó hoạt động giống như bàn phím thông thường sẽ: chọn một trường văn bản bằng cách nhấp hoặc nhấn vào nó và sau đó sử dụng các nút trên màn hình bằng ngón tay hoặc chuột của bạn. >>> Tìm hiểu phần mềm thiết kế đồ họa Autodesk mới nhất Các biểu tượng ở góc trên cùng bên phải cho phép bạn di chuyển hoặc phóng to bàn phím. Nút bàn phím ở dưới cùng của bàn phím ảo cho phép bạn chọn các bố cục khác nhau. Ngoài ra còn có bàn phím ảo tiên tiến hơn trong cài đặt Dễ truy cập. Để truy cập nó, mở menu Start và chọn “Settings”. Điều hướng đến Ease of Access> Keyboard và kích hoạt tùy chọn “On-Screen Keyboard” ở trên cùng của cửa sổ. Bàn phím này bao gồm một vài phím nữa và các chức năng giống như bàn phím PC đầy đủ truyền thống hơn bàn phím cảm ứng. Nó cũng là một cửa sổ máy tính để bàn bình thường mà bạn có thể thay đổi kích thước và giảm thiểu, không giống như bàn phím cảm ứng mới. Bạn sẽ tìm thấy một số tùy chọn bổ sung mà bạn có thể sử dụng để định cấu hình nó nếu bạn nhấp vào nút "Tùy chọn" gần góc dưới cùng bên phải của bàn phím. Bạn có thể ghim nó vào thanh tác vụ của mình giống như bạn sẽ làm bất kỳ chương trình nào khác nếu bạn muốn khởi chạy chương trình dễ dàng hơn trong tương lai. Bạn cũng có thể truy cập bàn phím này trên màn hình đăng nhập của Windows 10. Nhấp vào nút “Dễ truy cập” ở góc dưới cùng bên phải của màn hình đăng nhập – ở bên trái nút nguồn – và chọn “Bàn phím ảo” trong menu xuất hiện. Sử dụng bàn phím ảo trên win 8 và 8.1 Windows 8 và 8.1 hoạt động tương tự như Windows 10, nhưng tùy chọn thanh công cụ ở một nơi hơi khác. Để truy cập vào nó, nhấp chuột phải vào thanh công cụ của bạn, trỏ tới “Thanh công cụ” và đảm bảo “Bàn phím cảm ứng” được chọn. Sau đó, bạn sẽ thấy một biểu tượng bàn phím cảm ứng xuất hiện ở bên trái khay hệ thống của bạn hoặc khu vực thông báo. Nhấp hoặc nhấn vào nó để mở bàn phím cảm ứng. Bạn cũng có thể mở bàn phím ảo trên màn hình trên các phiên bản Windows này. Để làm như vậy, nhấn chuột phải vào nút Start trên thanh tác vụ trên Windows 8.1, hoặc nhấp chuột phải vào góc dưới cùng bên trái màn hình của bạn trên Windows 8. Chọn “Control Panel.” Trong cửa sổ Control Panel, bấm “Ease of Truy cập", nhấp vào" Dễ truy cập Trung tâm, "và sau đó nhấp vào" Bắt đầu trên màn hình bàn phím" Bạn có thể ghim bàn phím vào thanh tác vụ của mình để truy cập nó dễ dàng hơn trong tương lai, nếu bạn muốn. Bạn cũng có thể truy cập bàn phím ảo trên màn hình đăng nhập của Windows 8. Nhấp hoặc chạm vào biểu tượng “Dễ truy cập” ở góc dưới cùng bên trái của màn hình đăng nhập và chọn “Bàn phím ảo” trong menu xuất hiện để mở. Sử dụng bàn phím ảo trên win 7 Trên Windows 7, bạn có thể mở bàn phím trên màn hình bằng cách nhấp vào nút Bắt đầu, chọn “Tất cả chương trình” và điều hướng đến Phụ kiện> Dễ truy cập> Bàn phím ảo. Bạn cũng sẽ tìm thấy nút “Bắt đầu trên màn hình” trong Trung tâm truy cập dễ dàng của Bảng điều khiển, cũng giống như khởi chạy bàn phím trực tiếp. Để truy cập dễ dàng hơn trong tương lai, bạn có thể nhấp chuột phải vào biểu tượng “Bàn phím ảo” trên thanh tác vụ và chọn “Ghim chương trình này vào thanh tác vụ”. Chọn một trường văn bản và bắt đầu nhập bằng chuột, ngón tay hoặc bất kỳ thiết bị đầu vào nào khác Để sử dụng bàn phím ảo trên màn hình đăng nhập của Windows 7, hãy nhấp vào nút “Dễ truy cập” ở góc dưới bên trái của màn hình và chọn tùy chọn “Loại không có bàn phím (Bàn phím ảo)” trong danh sách xuất hiện. Sử dụng bàn phím ảo trên win 10,8,7 không chỉ giúp chúng ta nhập văn bản, bạn có thể nhấn vào phím bổ trợ như phím Shift hoặc Alt hay nhiều phím khác giống như một bàn phím thông thường -
 Windows 10 là phiên bản mới nhất của hệ điều hành từ Microsoft, được phát hành vào năm 2015 và ban đầu được cung cấp miễn phí cho người dùng hợp pháp của Windows 7 và Windows 8.1. Phiên bản mới này kết hợp các tính năng từ hai phiên bản trước đó cho phù hợp với người dùng theo cách tốt hơn cho cả máy tính để bàn, máy tính xách tay cũng như các thiết bị di động cho tất cả các ứng dụng. Sự thay đổi đáng chú ý nhất trong Windows 10 là Microsoft đã thay thế các ô màn hình, bắt đầu từ Windows 8 và đưa trở lại Menu Bắt đầu. Họ cũng loại bỏ các thanh công cụ dọc xuất hiện từ các cạnh của màn hình. Những thay đổi này làm cho phiên bản Windows này dễ sử dụng hơn cho người dùng cả máy tính để bàn, máy tính xách tay và thiết bị di động. Windows 10 tập trung vào tính nhất quán cho khách hàng của mình. Những cải tiến này tập trung vào việc tối đa hóa sự tham gia của khách hàng trong phát triển Windows, đơn giản hóa việc triển khai và phục vụ các máy khách Windows, và cân bằng các tài nguyên cần thiết để triển khai và duy trì Windows theo thời gian. Pass wifi trên win 10 có đôi lúc chúng ta có thể quên, nhưng làm thế nào để lấy lại, có khi trong tình huống gấp gáp bạn cần truy cập mạng nhanh chóng, dưới đây là cách xem pass wifi trên win 10 nhanh nhất . Cách xem pass wifi trên win 10 Bước 1: Click vào góc trái màn hình biểu tượng Wifi, chọn Open Network and Sharing Center. Bước 2 : Hiện ra bảng Network and Sharing Center Ở phần Active networks sẽ hiển thị mạng Internet mà bạn đang truy cậpẤn chuột vào tên Wifi như trong hình để vào phần Wifi Status( trạng thái wifi) >>>Bạn có biết cách tắt windows defender win 10 như thế nào không? Bước 3: Trong phần trạng thái Wifi chọn Wireless Properties Bước 4: Trong phần Wireless Network Properties. Chọn mục Security (Bảo mật). Bước 5: Trong tùy chọn của Security, click chuột vào Show characters bạn sẽ thấy mật khẩu của mình. Vậy là bạn đã lấy lại được mật khẩu Wifi không may bị quên mất của mình. Việc cần làm của bây giờ chỉ là lưu mật khẩu của mình ra WordPad, Word hoặc các công cụ ghi chú khác để tiện sử dụng sau này. Nếu mật khẩu hiện tại quá khó nhớ, bạn có thể đổi mật khẩu Wifi để lưu lại mật khẩu dễ nhớ nhất cho việc đăng nhập của mình. Hệ thống Vdotrading là đại lý phân phối phần mềm thiết kế đồ họa Autodesk , phần mềm ảo hóa bản quyền, phần mềm quản lý, phần mềm diệt virus...và tất cả các phần mềm chính hãng dành cho người dùng là cá nhân và doanh nghiệp. Với tư cách là đối tác lớn của nhiều hãng sản xuất lớn như Autodesk, Microsoft, BKAV tại Việt Nam, chúng tôi tin tưởng có thể mang đến cho khách hàng những sản phẩm tốt nhất, giá chính hãng cùng dịch vụ chuyên nghiệp, đồng bộ. Xin chân thành cảm ơn!
Windows 10 là phiên bản mới nhất của hệ điều hành từ Microsoft, được phát hành vào năm 2015 và ban đầu được cung cấp miễn phí cho người dùng hợp pháp của Windows 7 và Windows 8.1. Phiên bản mới này kết hợp các tính năng từ hai phiên bản trước đó cho phù hợp với người dùng theo cách tốt hơn cho cả máy tính để bàn, máy tính xách tay cũng như các thiết bị di động cho tất cả các ứng dụng. Sự thay đổi đáng chú ý nhất trong Windows 10 là Microsoft đã thay thế các ô màn hình, bắt đầu từ Windows 8 và đưa trở lại Menu Bắt đầu. Họ cũng loại bỏ các thanh công cụ dọc xuất hiện từ các cạnh của màn hình. Những thay đổi này làm cho phiên bản Windows này dễ sử dụng hơn cho người dùng cả máy tính để bàn, máy tính xách tay và thiết bị di động. Windows 10 tập trung vào tính nhất quán cho khách hàng của mình. Những cải tiến này tập trung vào việc tối đa hóa sự tham gia của khách hàng trong phát triển Windows, đơn giản hóa việc triển khai và phục vụ các máy khách Windows, và cân bằng các tài nguyên cần thiết để triển khai và duy trì Windows theo thời gian. Pass wifi trên win 10 có đôi lúc chúng ta có thể quên, nhưng làm thế nào để lấy lại, có khi trong tình huống gấp gáp bạn cần truy cập mạng nhanh chóng, dưới đây là cách xem pass wifi trên win 10 nhanh nhất . Cách xem pass wifi trên win 10 Bước 1: Click vào góc trái màn hình biểu tượng Wifi, chọn Open Network and Sharing Center. Bước 2 : Hiện ra bảng Network and Sharing Center Ở phần Active networks sẽ hiển thị mạng Internet mà bạn đang truy cậpẤn chuột vào tên Wifi như trong hình để vào phần Wifi Status( trạng thái wifi) >>>Bạn có biết cách tắt windows defender win 10 như thế nào không? Bước 3: Trong phần trạng thái Wifi chọn Wireless Properties Bước 4: Trong phần Wireless Network Properties. Chọn mục Security (Bảo mật). Bước 5: Trong tùy chọn của Security, click chuột vào Show characters bạn sẽ thấy mật khẩu của mình. Vậy là bạn đã lấy lại được mật khẩu Wifi không may bị quên mất của mình. Việc cần làm của bây giờ chỉ là lưu mật khẩu của mình ra WordPad, Word hoặc các công cụ ghi chú khác để tiện sử dụng sau này. Nếu mật khẩu hiện tại quá khó nhớ, bạn có thể đổi mật khẩu Wifi để lưu lại mật khẩu dễ nhớ nhất cho việc đăng nhập của mình. Hệ thống Vdotrading là đại lý phân phối phần mềm thiết kế đồ họa Autodesk , phần mềm ảo hóa bản quyền, phần mềm quản lý, phần mềm diệt virus...và tất cả các phần mềm chính hãng dành cho người dùng là cá nhân và doanh nghiệp. Với tư cách là đối tác lớn của nhiều hãng sản xuất lớn như Autodesk, Microsoft, BKAV tại Việt Nam, chúng tôi tin tưởng có thể mang đến cho khách hàng những sản phẩm tốt nhất, giá chính hãng cùng dịch vụ chuyên nghiệp, đồng bộ. Xin chân thành cảm ơn!


 Gọi Ngay
Gọi Ngay


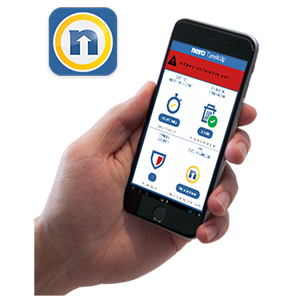

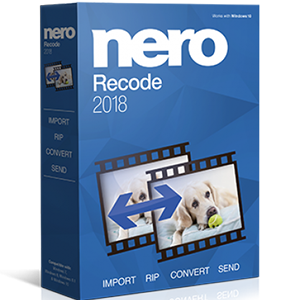

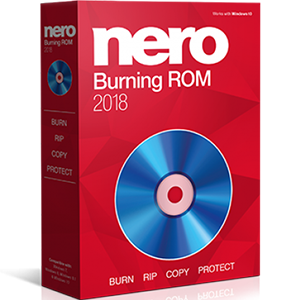
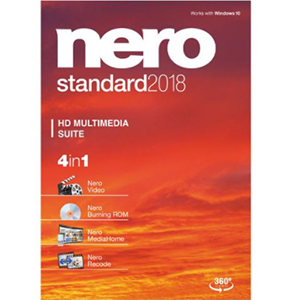




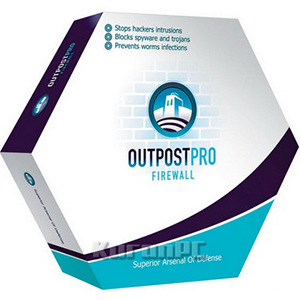

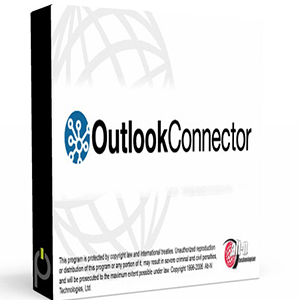
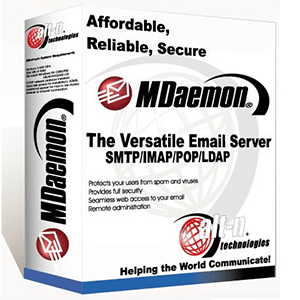
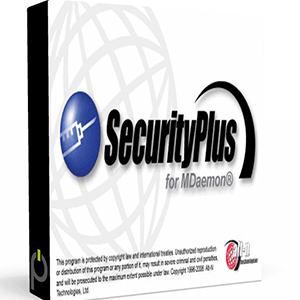


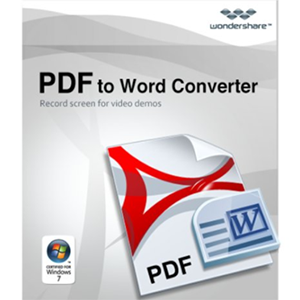
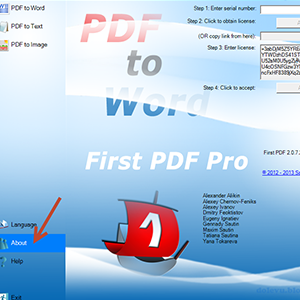

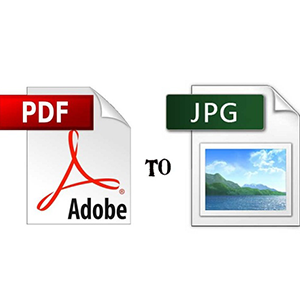

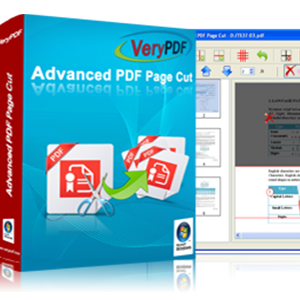



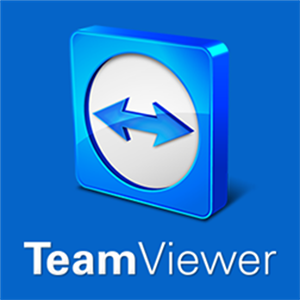

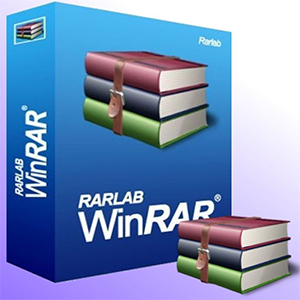
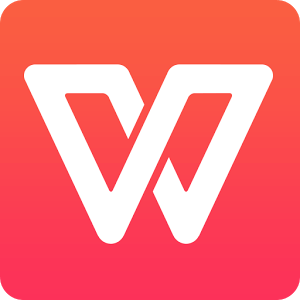
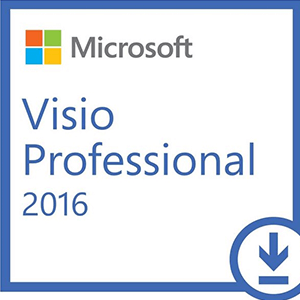


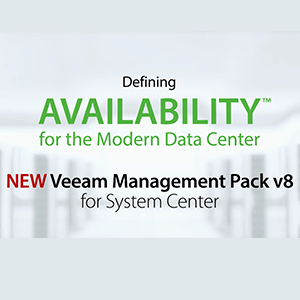
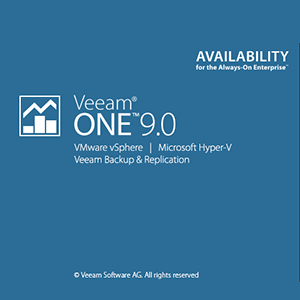
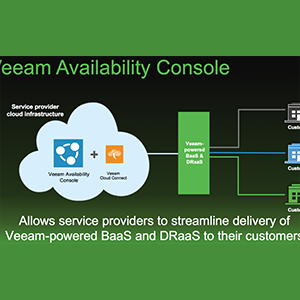

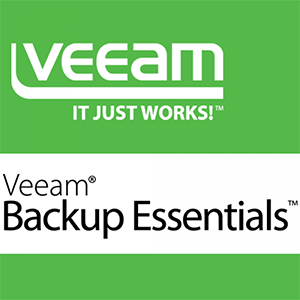
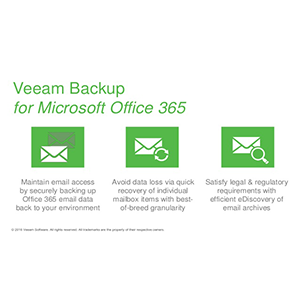
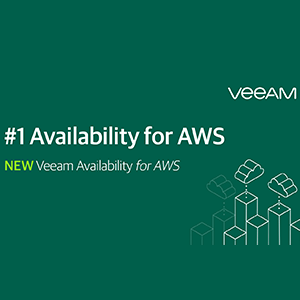
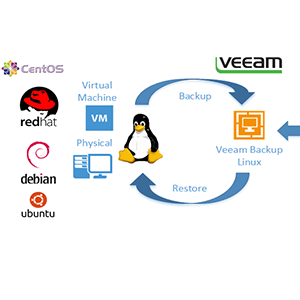
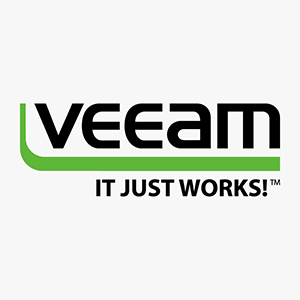
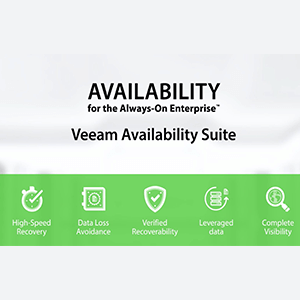



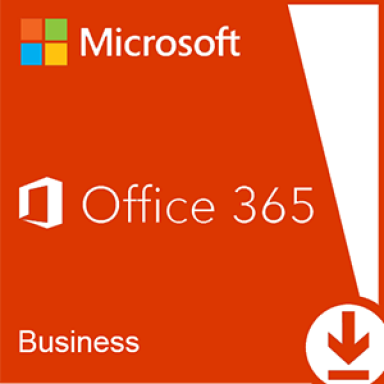

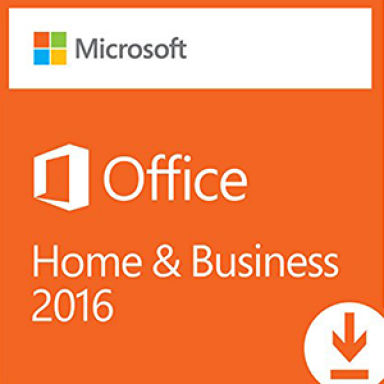
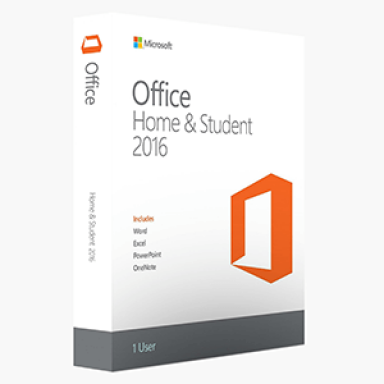
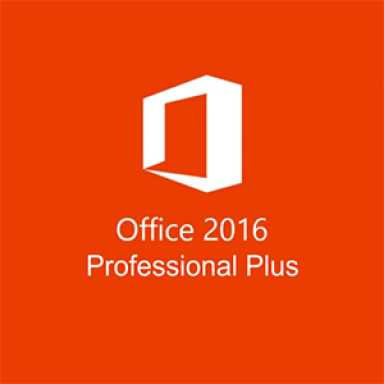
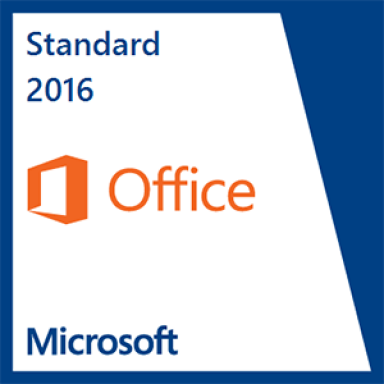
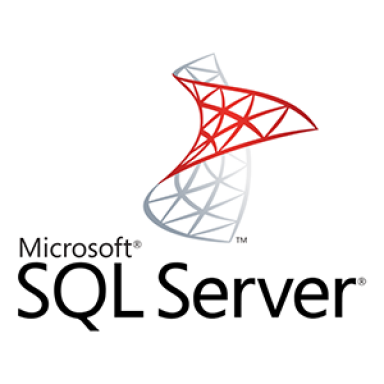
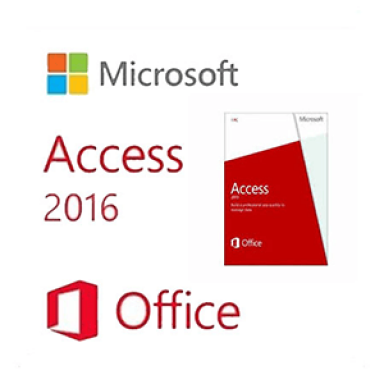


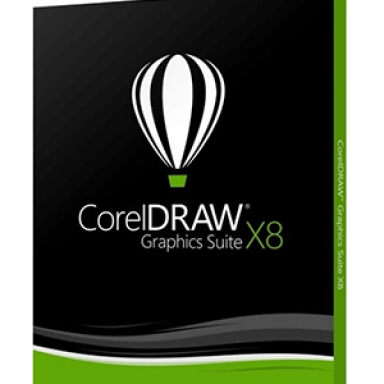



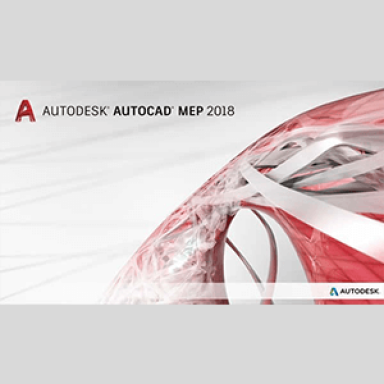









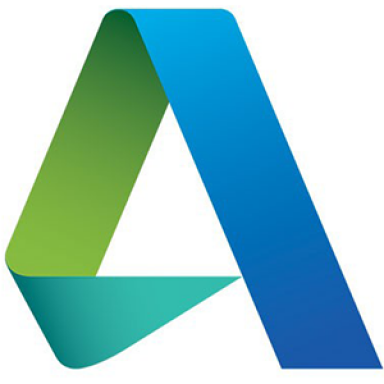


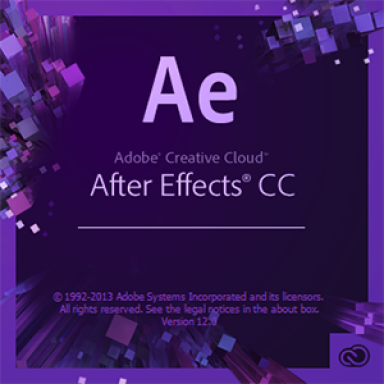



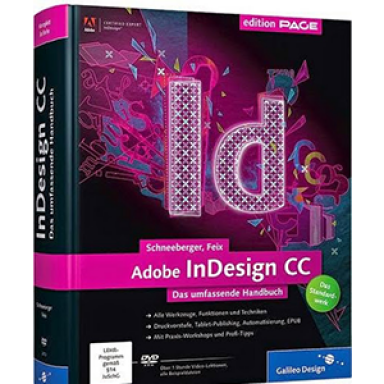



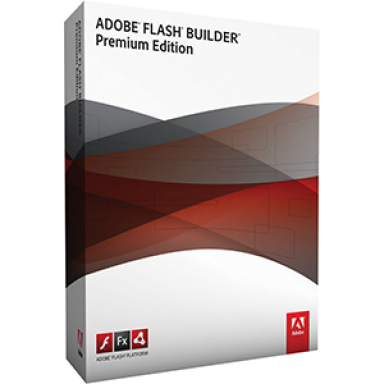



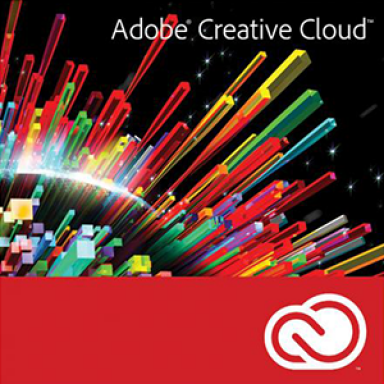

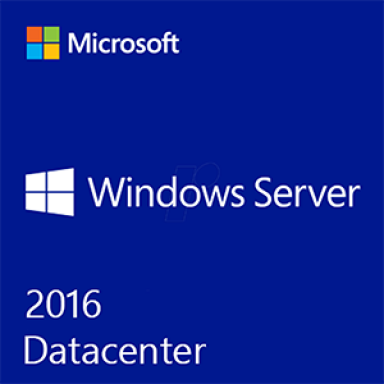

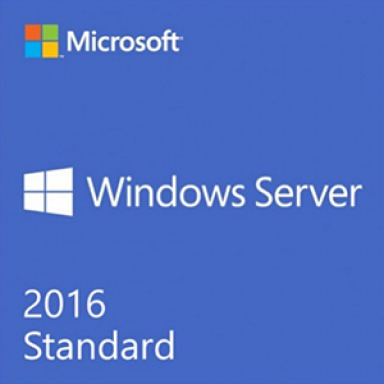
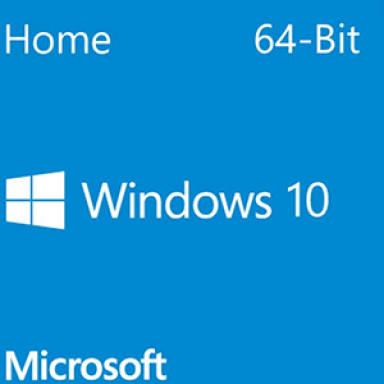
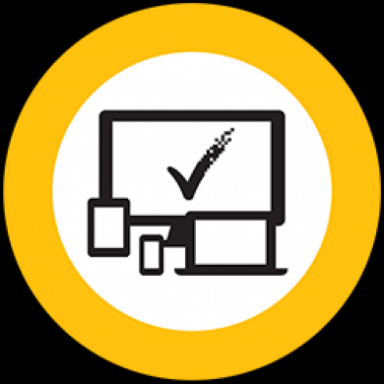



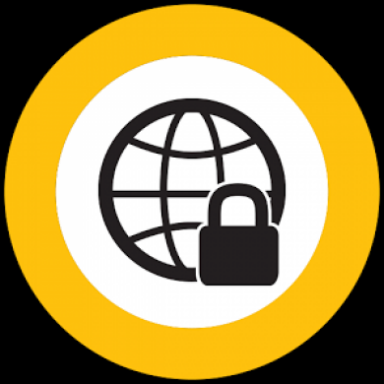
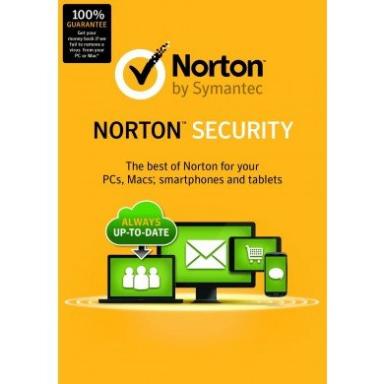
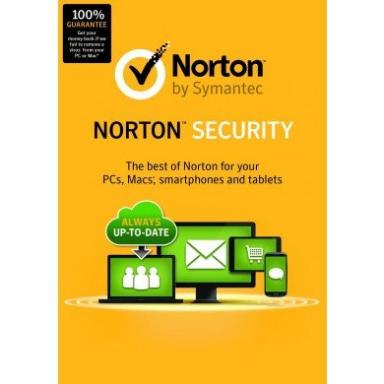
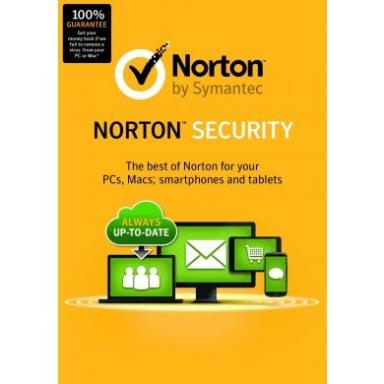
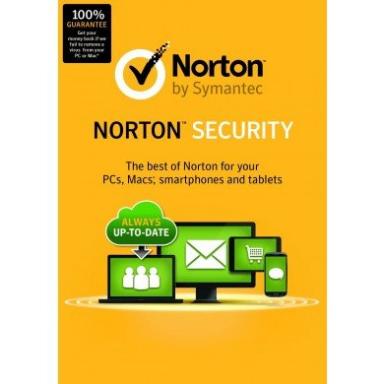
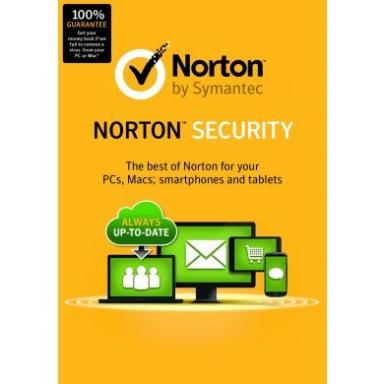
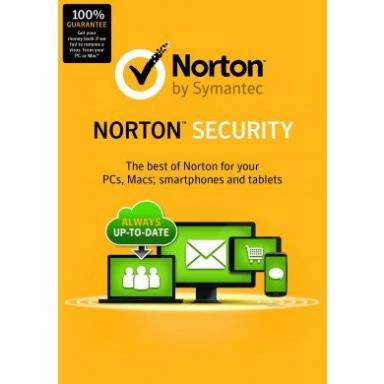
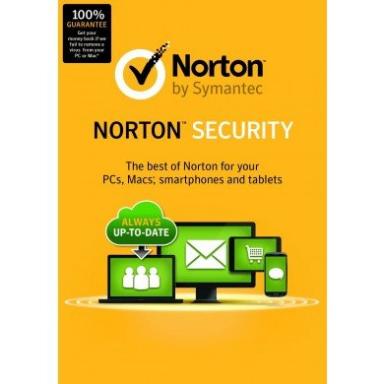
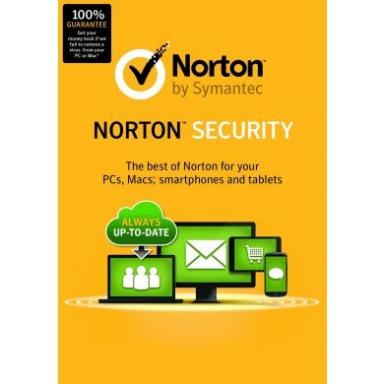
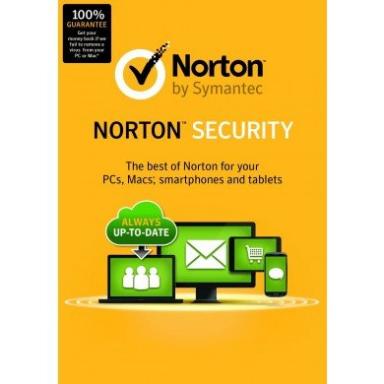
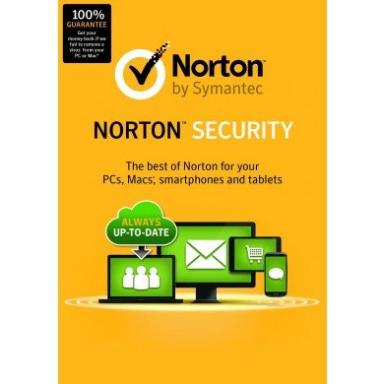
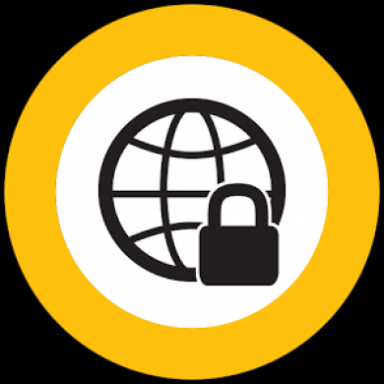
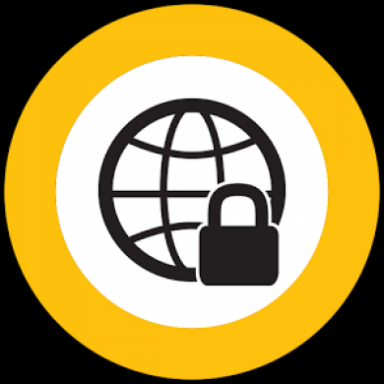

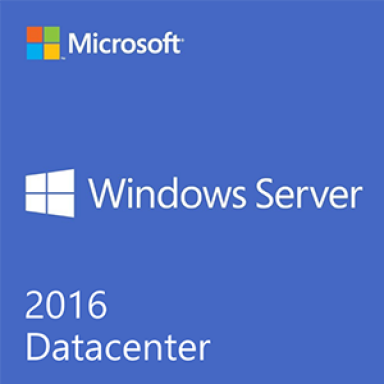


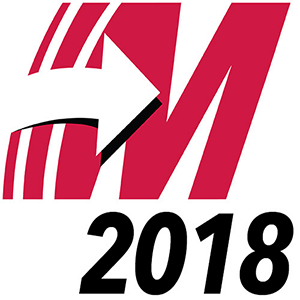




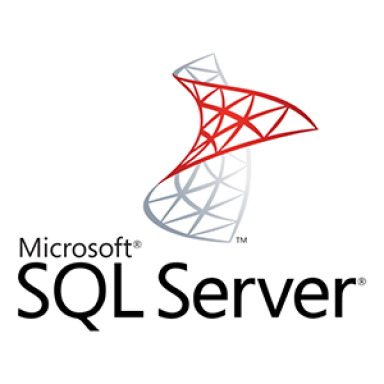

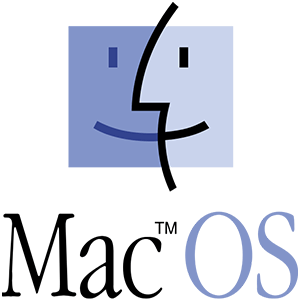





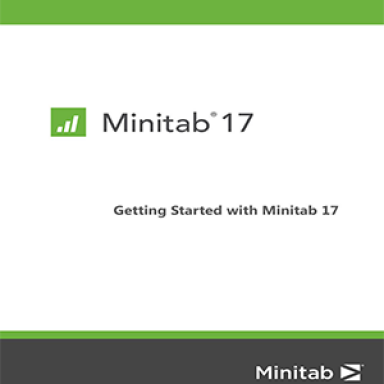



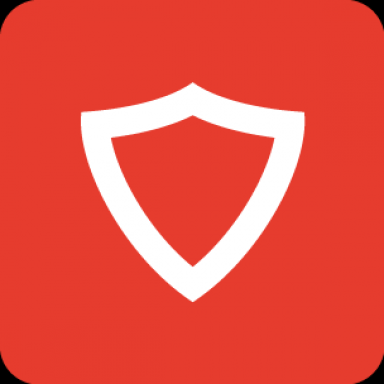

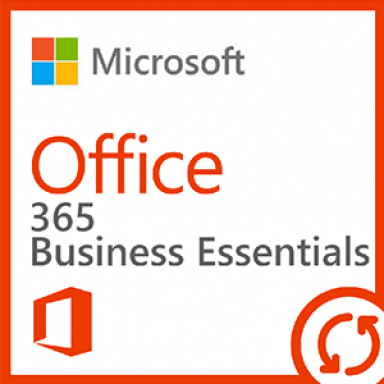
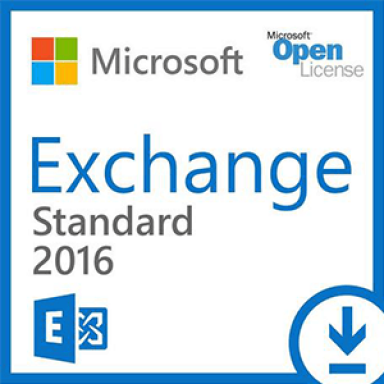
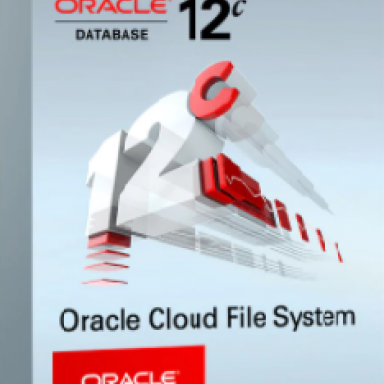
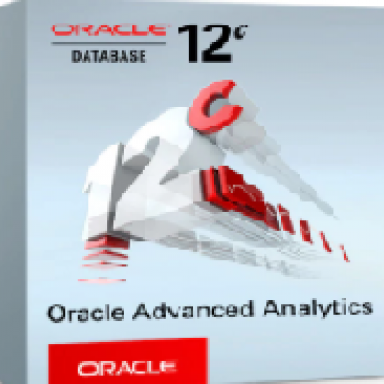



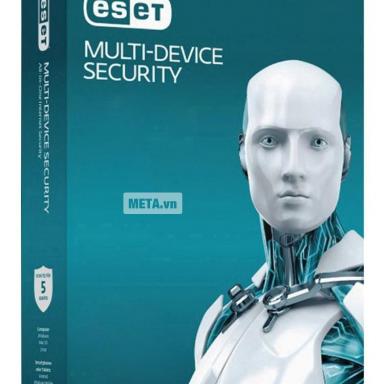
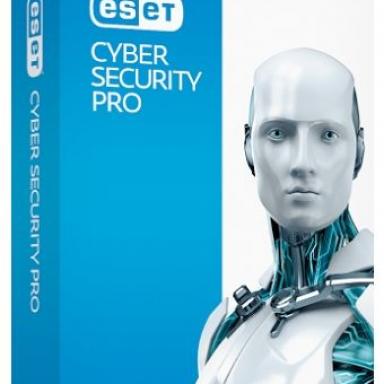
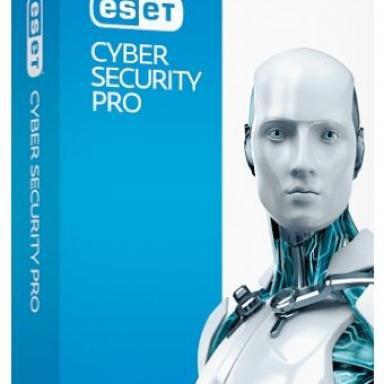
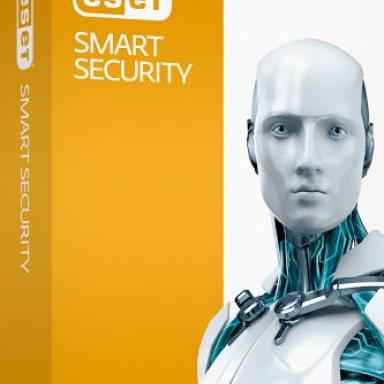
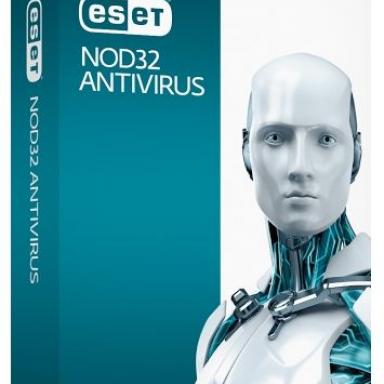
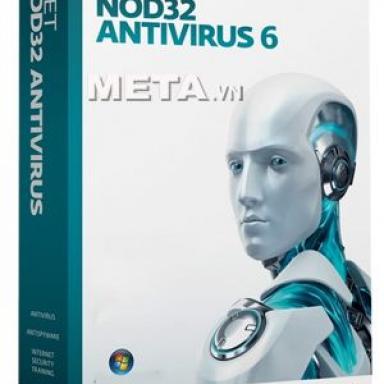
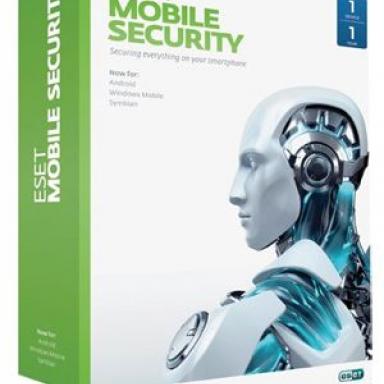
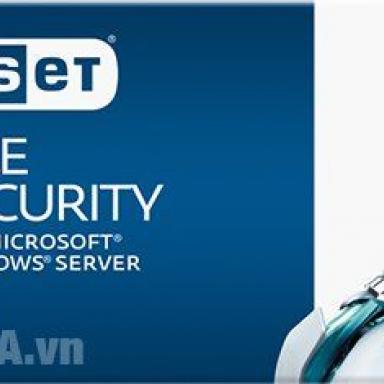


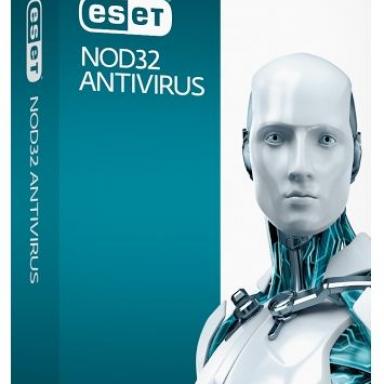
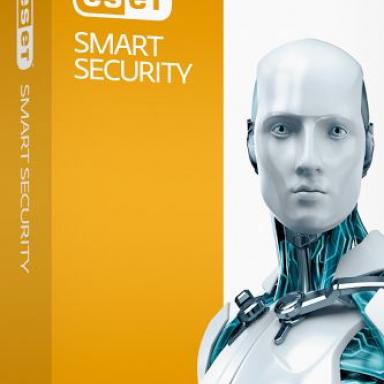
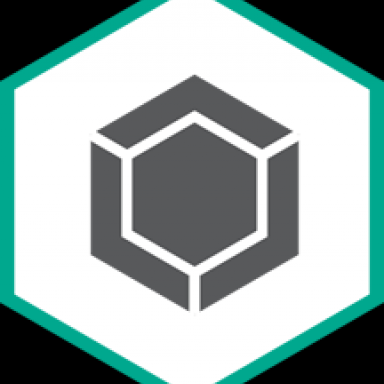
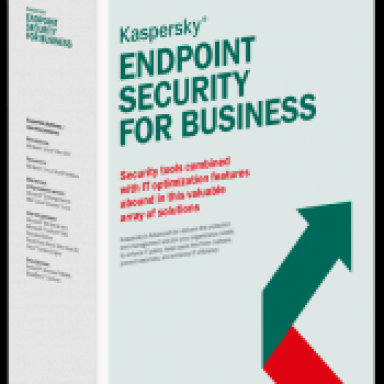
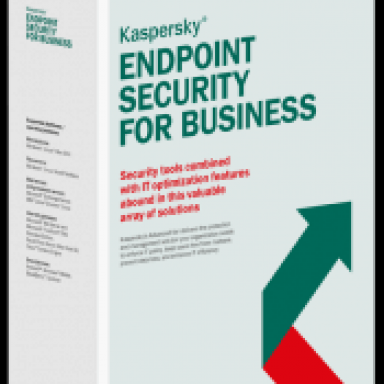
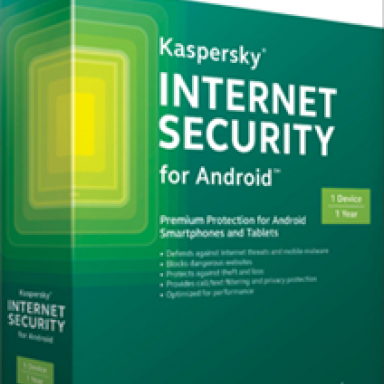
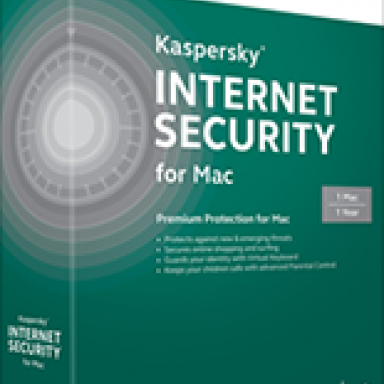
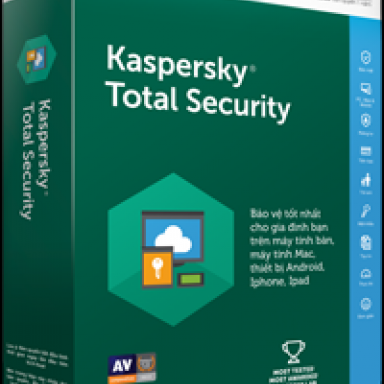
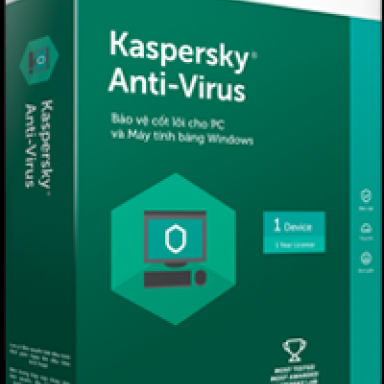
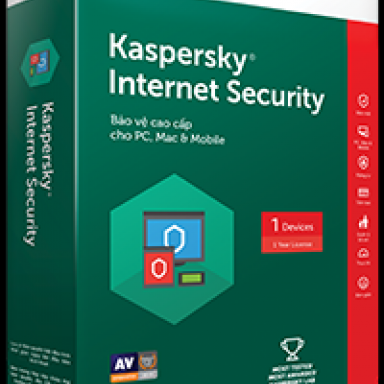
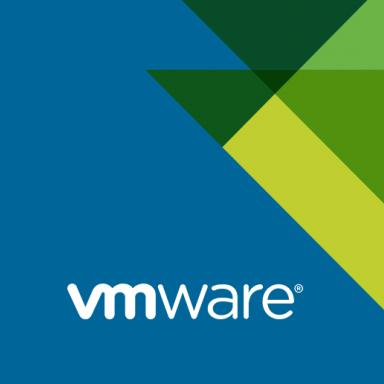
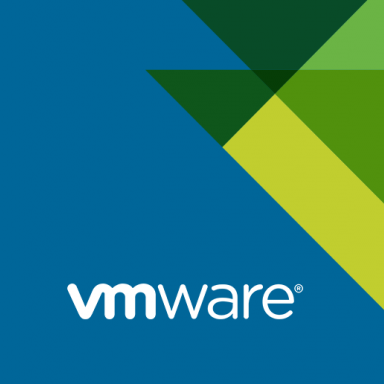
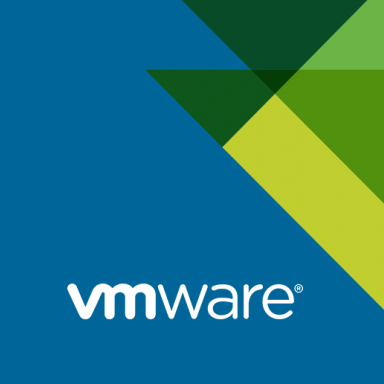
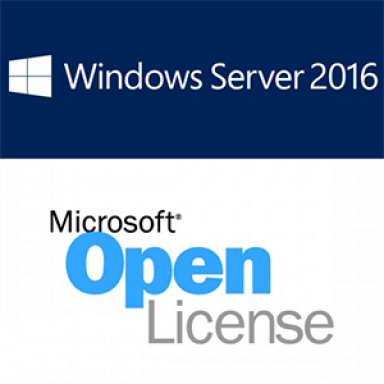
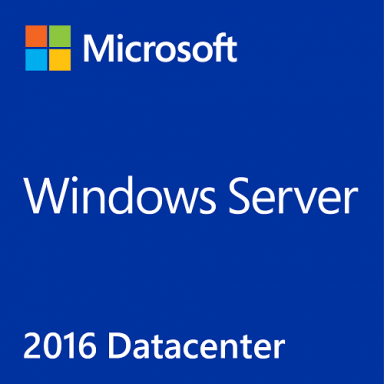
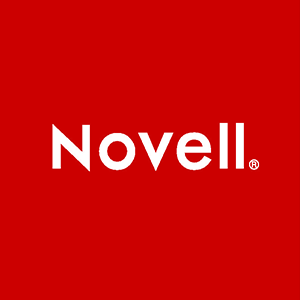








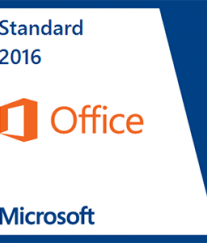
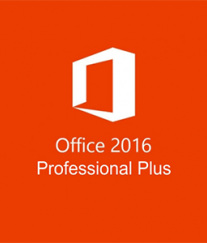
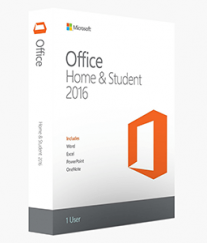
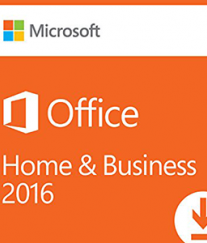

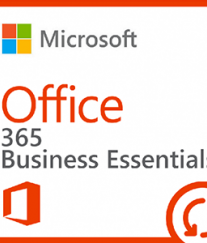
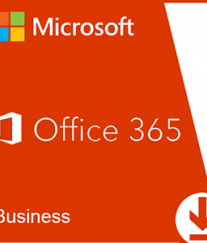














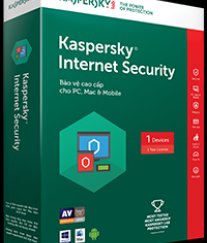

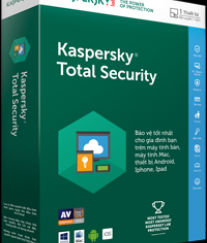
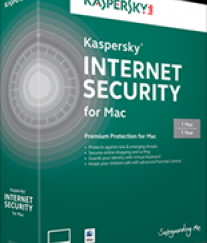
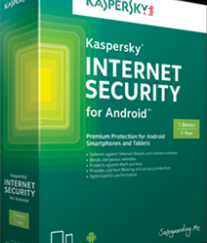
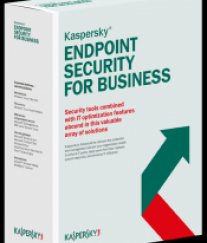
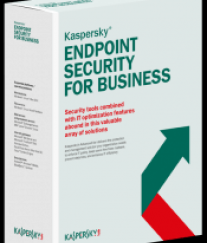
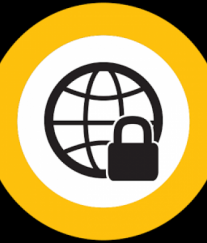
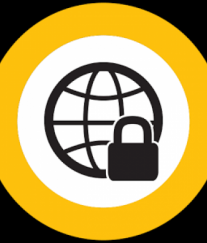
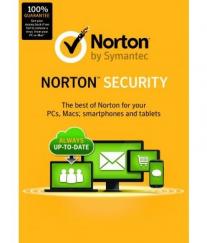
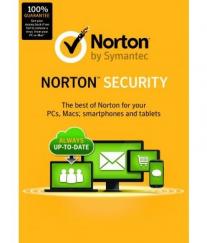
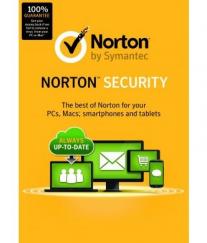
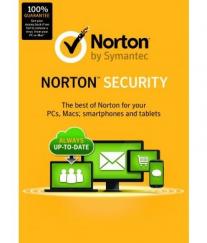
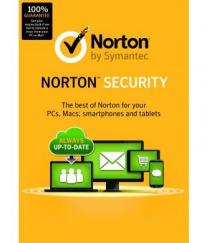
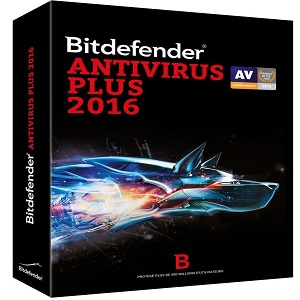

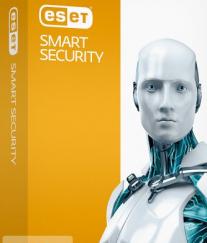
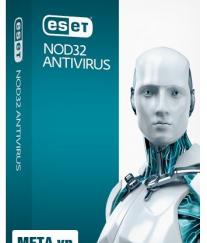
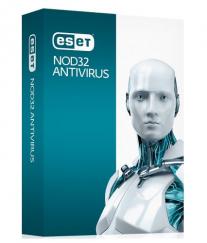



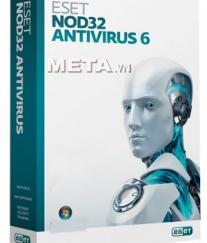


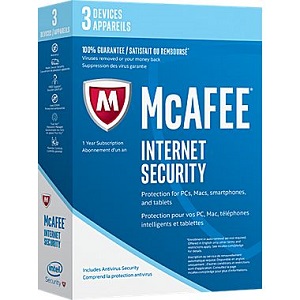






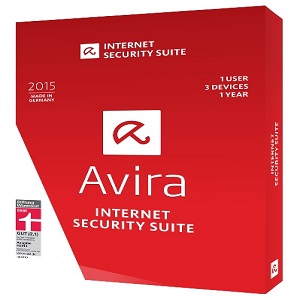
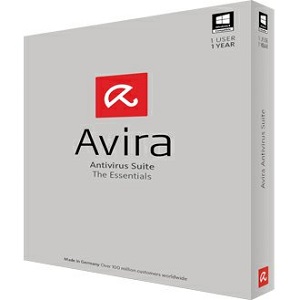
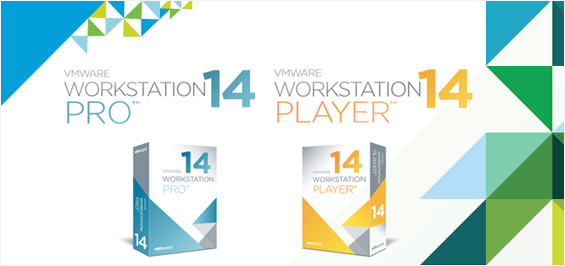

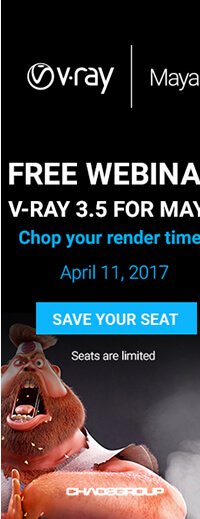





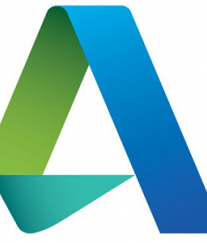













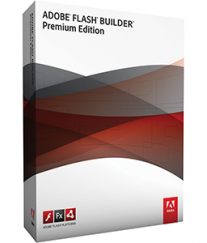

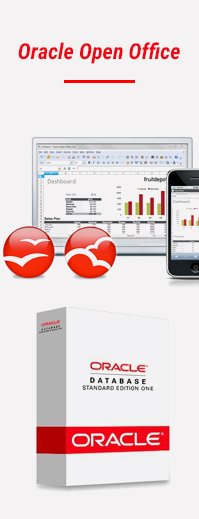







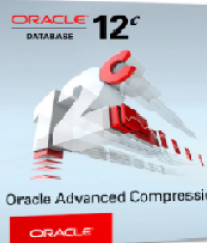
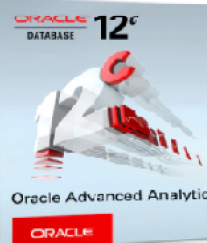
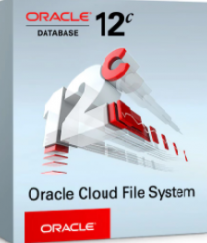

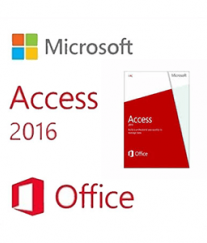
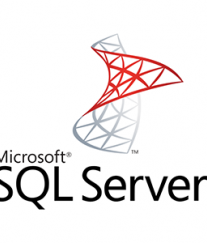
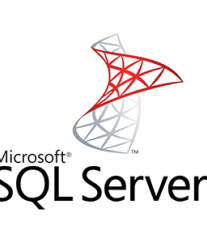



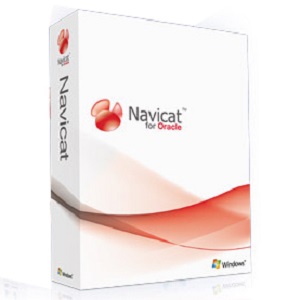
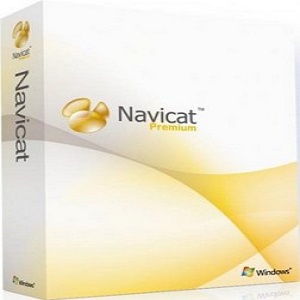





































































.png)
.png)
.png)
.png)